คุณสามารถใช้งานและควบคุมอุปกรณ์ของคุณได้ง่ายขึ้นด้วยมือเดียว โดยการลดขนาดหน้าจอ , แผงปุ่มกดด้านข้าง , การป้อนข้อมูลด้วยมือเดียว แบ่งการใช้งาได้ 3 ลักษณะ คือ
1.ลดขนาดหน้าจอ : ลดขนาดหน้าจอให้ง่ายต่อการใช้งานและควบคุมด้วยมือเดียว 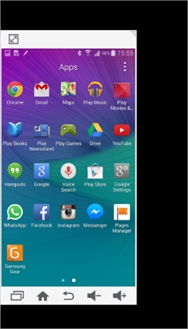
2.แผงปุ่มกดด้านข้าง : ใช้คุณใช้งานได้ง่ายขึ้นด้วยมือเดียวด้วยการใช้งาน โดยจะมีปุ่มลัดแสดงอยู่ทางด้านข้างของหน้าจอ 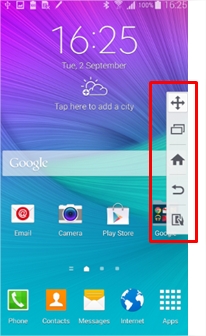
3.การป้อนข้อมูลด้วยมือเดียว : ปรับขนาดและตำแหน่งของปุ่มโทรศัพท์ , ปุ่มโทร , คีย์บอร์ดซัมซุง , เครื่องคิดเลข และการล๊อกหน้าจอ เพื่อให้คุณใช้งานด้วยมือเดียวได้ 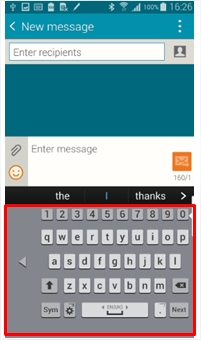
การใช้งานมือเดียวโดยการลดขนาดของหน้าจอ 1.คุณสามารถลดขนาดหน้าจอให้ง่ายต่อการใช้งานและควบคุมด้วยมือเดียว ในหน้าโฮม แตะแอพส์ และ เลือกการตั้งค่า
2.เลือก จอภาพและวอลเปเปอร์
3.เลือก ทำงานมือเดียว 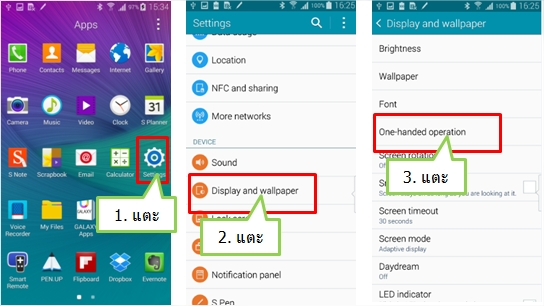
4.เลือก ลดขนาดหน้าจอ
5.เลื่อนไปทางขวาเพื่อเปิดการใช้งานลดขนาดหน้าจอ 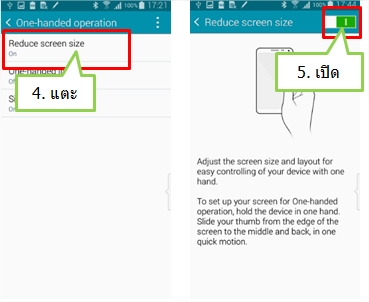
6.ในการตั้งค่าทำงานมือเดียว ให้ถืออุปกรณ์ด้วยมือเดียว
ให้สไลด์นิ้วหัวแม่โป้งจากขอบหน้าจอไปยังกลางจอ และสไลด์กลับ ในเวลาอันรวดเร็ว ตอนนี้คุณสามารถใช้งานและควบคุมอุปกรณ์ด้วยมือเดียวได้แล้ว 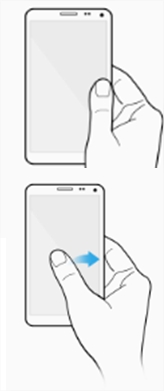
7.แตะที่ขอบจอค้างไว้และลากเพื่อกำหนดขนาดตามที่คุณต้องการ
คุณสามารถย้ายตำแหน่งของหน้าจอได้โดย แตะค้างไว้ที่แถบด้านบนของหน้าจอ และคุณสามารถกลับไปใช้งานมุมมองแบบเต็มหน้าจอได้โดยแตะที่ไอคอนขยาย ...Pan_Icon... 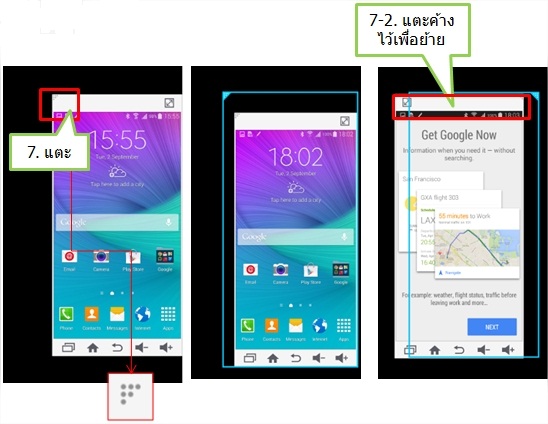
การใช้งานมือเดียวโดยการใช้แผงปุ่มกดด้านข้าง 1.คุณสามารถใช้งานอุปกรณ์ได้ง่ายขึ้นด้วยมือเดียว โดยมีปุ่มลัดแสดงอยู่ทางด้านข้างของหน้าจอ ในหน้าโฮม แตะแอพส์ และ เลือกการตั้งค่า
2.เลือก จอภาพและวอลเปเปอร์
3.เลือก ทำงานมือเดียว 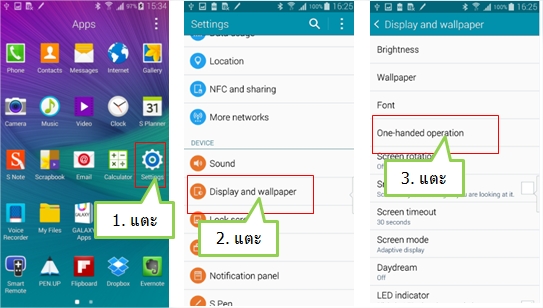
4.เลือก แผงปุ่มกดด้านข้าง
5.เลื่อนไปทางขวาเพื่อเปิดการใช้งานลดขนาดหน้าจอ 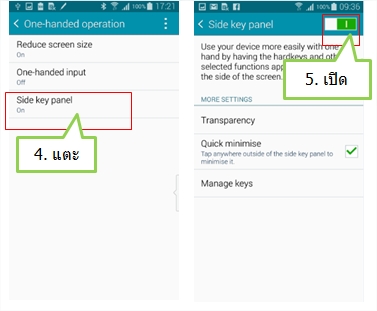
6.อีกทางเลือกหนึ่ง คุณสามารถเปิดการใช้งานได้โดยสไลด์แถบการแจ้งเตือนลงมา 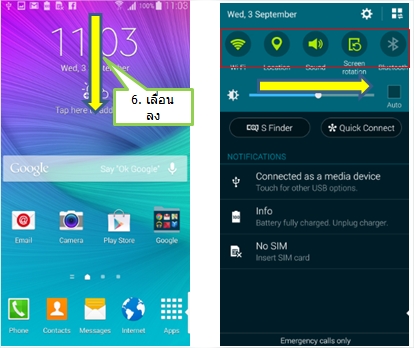
7.เลื่อนไปทางด้านขวา เลือกแผงปุ่มกดด้านข้าง เพื่อเปิดการใช้งาน 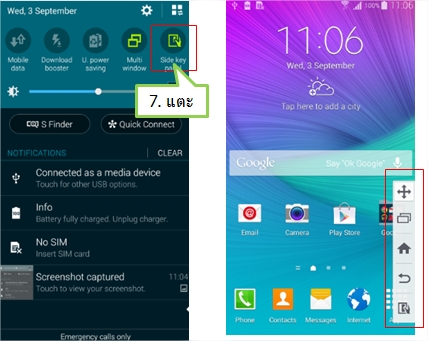
8.ในขณะนี้ คุณสามารถใช้แผลปุ่มกดด้านข้างได้
9.ตอนนี้คุณสามารถควบคุมอุปกรณ์ด้วยมือเดียวโดยใช้แผงปุ่มด้านข้างได้แล้ว ถ้าเปิดใช้งาน Quick minimize คุณสามารถแตะตำแหน่งใดก็ได้ที่อยู่นอกแผงปุ่มกด เพื่อลดขนาด ในการขยาย ให้สไลด์นิ้วหัวแม่โป้งจากขอบหน้าจอไปยังกลางจอ
10.ในการย้ายตำแหน่งของแผงปุ่มกดทำได้โดย แตะค้างไว้แล้วย้ายไปยังตำแหน่งที่ต้องการ 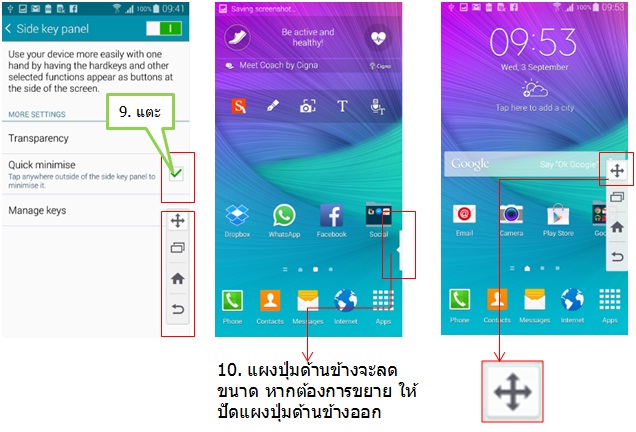
11.ในการตั้งค่าความโปร่งแสงของแผงปุ่มกดทำได้โดยแตะที่ Transparency แล้วเลื่อนไปทางซ้ายหรือขวาเพื่อปรับความโปร่งแสง 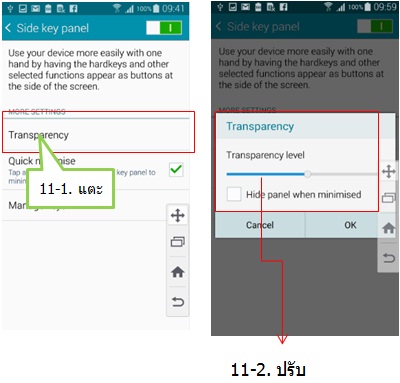
12.คุณสามารถปรับแต่งแผงปุ่มกดด้านข้างได้โดยแตะที่ปุ่ม Manage keys 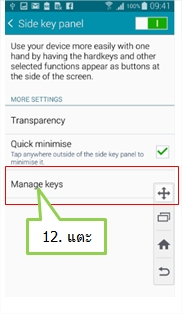
13.แตะค้างไว้ที่ไอคอน แล้วลากปุ่มเพื่อเพิ่ม , ย้าย
จากตัวอย่าง เป็นการเพิ่มปุ่มเข้าไปยังแผงปุ่มกดด้านข้าง ลากปุ่มที่ต้องการเพิ่ม ไปยังพื้นที่ของปุ่มที่ใช้งานได้ 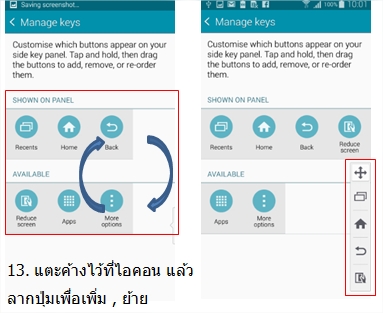
14.ในการแก้ไขหรือย้ายปุ่มออกจากแผงปุ่มกดด้านข้าง ทำได้โดยแตะค้างไว้ และย้ายปุ่มนั้นออกจากพื้นที่ปุ่มที่ใช้งาน 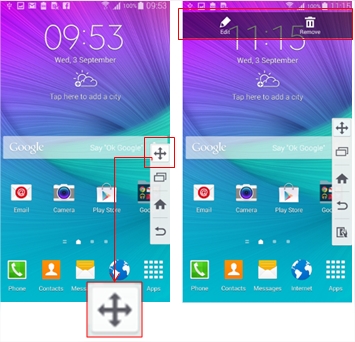
> |
