Photo note ใช้สำหรับบันทึกหรือแก้ไขข้อความที่เป็นส่วนหนึ่งของภาพถ่าย โดย"คุณสามารถใช้ Photo note ในการจับภาพ และปรับข้อความก่อนที่จะใส่รูปภาพไปยังบันทึกย่อของคุณ" ซึ่งเป็นการสร้างบันทึกโดยการถ่ายภาพเนื้อหาจากแหล่งต่าง ๆ เช่นข้อความที่เขียนด้วยลายมือ หรือภาพวาด โดยที่คุณสามารถใช้ Photo note ในการจัดการข้อความจากภาพโดยการลบข้อมูลพื้นหลังออก Photo note สามารถจดจำข้อความและภาพได้โดยอัตโนมัติจากส่วนที่แตกต่างในเอกสารและส่วนที่สามารถแก้ไขได้ จากภาพที่คุณถ่าย 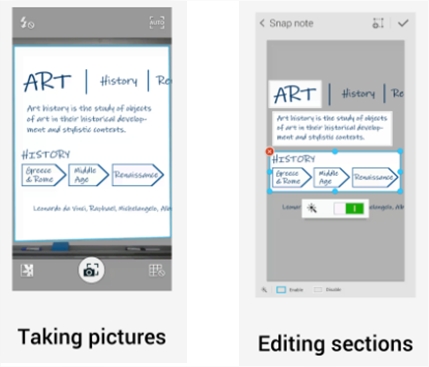
การใช้งาน Photo Note 1.ในหน้าแอพพลิเคชั่น แตะ S Note
2.แตะที่ไอคอนสร้างบันทึกใหม่ 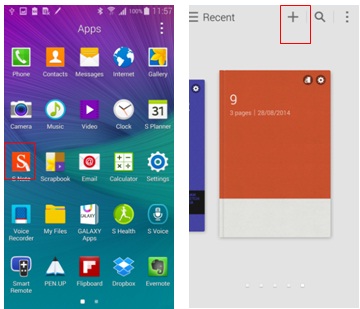
3.แตะที่ไอคอน Photo note
4.โฟกัสไปยังรูปที่ต้องการถ่าย เพื่อให้ได้ผลที่ดีที่สุด ถ่ายรูปภาพอยู่ในกรอบสีฟ้า กล้องจะทำการตรวจจับจากกรอบของรูป 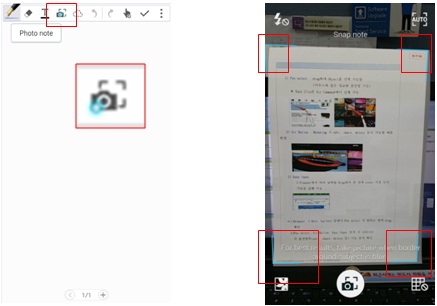
5.คุณสามารถเปลี่ยนโหมดในการตรวจจับได้ระหว่าง Auto หรือ Manual โดยที่โหมด Auto จะทำให้การตรวจจับเอกสารทำได้ง่ายขึ้น และถ้าคุณต้องการตั้งค่าให้การตรวจจับแม่นยำมากขึ้น ให้เลือกโหมด Manual 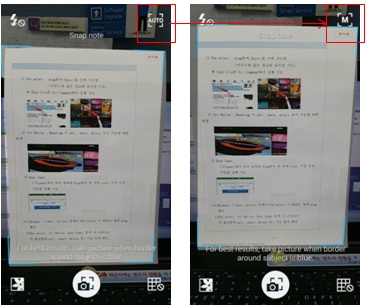
6.แตะปุ่มถ่ายภาพเมื่อขอบของเอกสารตรงกับกรอบที่ใช้ตรวจสอบ 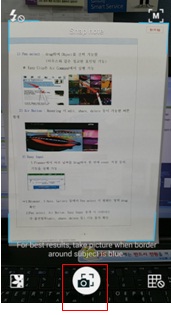
7.เมื่อถ่ายภาพแล้ว คุณสามารถปรับแต่งขอบของภาพและหมุนภาพได้ด้วยตนเอง เมื่อปรับแต่งเสร็จเรียบร้อยแล้ว แตะปุ่มบันทึก 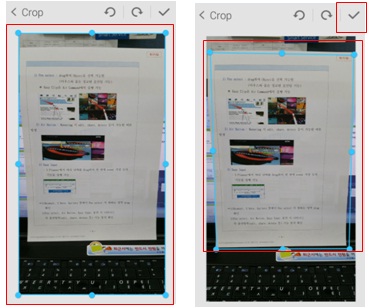
8.หลังจากจากปรับแต่งภาพเสร็จแล้ว Photo note จะรับรู้ข้อความและรูปภาพและแบ่งเอกสารของคุณออกเป็นส่วน ๆ 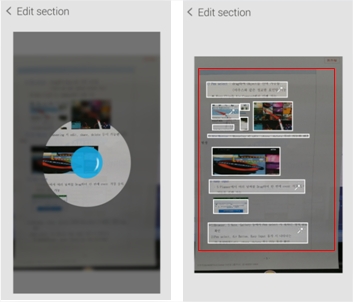
9.เมื่อคุณแตะไปยังแต่ละส่วน คุณสามารถเลือกใช้งานหรือลบส่วนนั้น ๆ ออกจาก Photo note ได้ ภาพที่ได้จาก Photo note พื้นหลังจะเป็นสีขาวซึ่งจะทำให้การรับรู้ข้อความทำได้ง่ายขึ้น ถ้าคุณเลือกที่จะไม่ใช้ส่วนใดส่วนหนึ่งใน Photo note คุณสามารถที่จะคัดลอกหรือตัดได้ 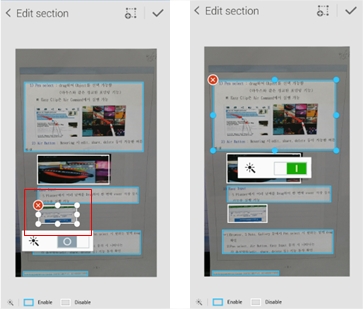
เปิดใช้งานส่วนที่เลือก 
พื้นหลังเป็นสีขาว 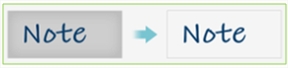
การใช้งานส่วนใดส่วนหนึ่งใน Photo note 1.คุณสามารถย้ายหรือเพิ่มส่วนนั้นเข้าไปในเอกสารของคุณได้ โดยถ้าคุณต้องการย้ายส่วนนั้น ให้แตะที่ปุ่มปิด และถ้าคุณต้องการเพิ่มส่วนนั้นเข้าไป ให้คุณแตะที่เครื่องหมายถูก 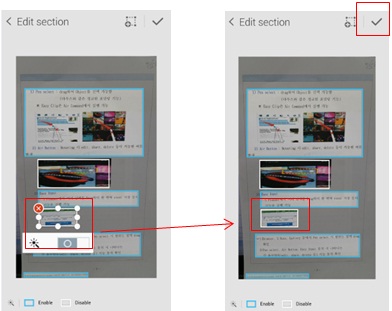
2.คุณสามารถปรับเปลี่ยนส่วนใหม่ที่ถูกเพิ่มเข้ามาใช้ใน Photo note ได้ แต่ละส่วนจะถูกวางไปยัง S Note โดยแยกออกจากกัน หากคุณแก้ไขเรียบร้อยแล้ว แตะปุ่มบันทึก 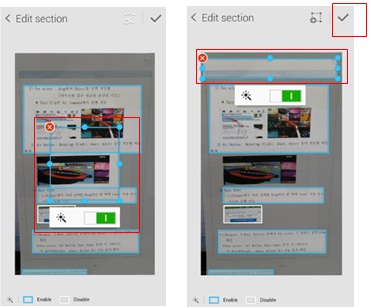
3.เมื่อถ่ายภาพละเพิ่มเข้าไปใน S Note พื้นหลังและส่วนที่เป็น Photo note จะเปลี่ยนเป็นสีขาว "ซึ่งทำให้อ่านข้อความง่ายขึ้น" 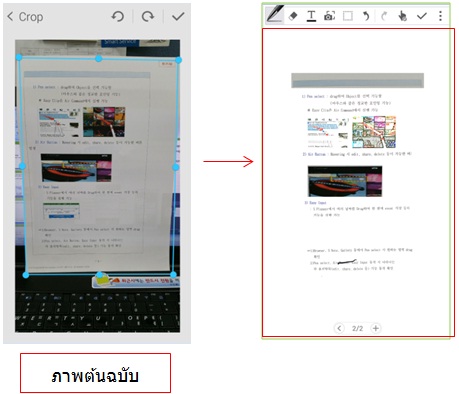
4.บน S Note คุณสามารถแก้ไข , ตัด , ตัดเฉพาะบางส่วนโดยที่แตะค้างไว้ที่ส่วนนั้น
ถ้าคุณแตะและเลือก Convert to edit ของส่วนใดส่วนหนึ่งบน S Note ภาพในส่วนนั้นจะเปลี่ยนเป็นสีขาวเมื่อปรับเปลี่ยนเสร็จเรียบร้อย ให้แตะปุ่มบันทึก 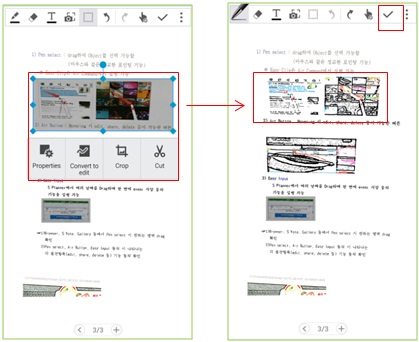
> |
