https://www.samsung.com/us/support/answer/ANS00089322/ S Pen Pro S Pen Pro ใหม่เข้ากันได้กับอุปกรณ์โปรดของคุณ เช่น Galaxy Z Fold3, S21 Ultra, S22 Ultra, Tab S7, Tab S8 และอีกมากมาย! คุณสามารถใช้เพื่อวาดและจดแนวคิด ดำเนินการ Air Actions เปิดโน้ตใหม่ได้โดยตรงบนหน้าจอ และสลับไปมาระหว่างอุปกรณ์อื่นๆ ที่เข้ากันได้กับ S Pen ได้ทุกที่ทุกเวลา หรือใช้ "คุณสมบัติ S Pen to Text" เพื่อแปลงลายมือของคุณเป็นข้อความขณะที่คุณเขียนบนหน้าจอ S Pen Pro จะช่วยให้คุณทำงานหลายอย่างพร้อมกันได้ตลอดทั้งวัน! ใช้งานได้กับ Z Fold3, S22 Ultra, Tab S7, Tab S8 และอุปกรณ์ Galaxy อื่นๆ ส่วนใหญ่ที่รองรับ S Pen นอกจากนี้ยังมีช่องเสียบ USB-C ใต้ฝาครอบสำหรับชาร์จ
*ไม่สามารถใช้ S Pen รุ่นก่อนหน้ากับ Z Fold3 และอาจทำให้หน้าจอเสียหายได้  Features - คุณสมบัติของ S Pen Pro S Pen Pro จะช่วยให้คุณนำทางในโทรศัพท์ของคุณได้อย่างง่ายดาย หากคุณต้องการจดบันทึกย่อหรือAir actions เพียงตรวจสอบให้แน่ใจว่า S Pen Pro เชื่อมต่อกับโทรศัพท์ของคุณ
หากคุณต้องการเปลี่ยนอุปกรณ์อย่างรวดเร็วเมื่อใช้ S Pen Pro คุณสามารถใช้คุณสมบัติการสลับอุปกรณ์อย่างง่ายและการค้นหาอย่างง่าย สิ่งเหล่านี้ช่วยให้คุณสลับระหว่างอุปกรณ์ที่ใช้งานร่วมกันได้ซึ่งใช้ S Pen อย่างสะดวกสบาย รวมถึง Galaxy S21 Ultra, S22 Ultra, Note Series, Tab S7 และ Tab S8
คุณยังสามารถใช้คุณสมบัติสร้างใหม่แบบด่วนกับ S Pen Pro ได้อีกด้วย เพียงกดปุ่ม Pen ที่ด้านข้างของ S Pen ค้างไว้แล้วแตะสองครั้งบนหน้าจอเพื่อเริ่มบันทึกใหม่
นอกจากนี้ ฟีเจอร์ "S Pen to Text" ยังให้คุณแปลงลายมือของคุณเป็นข้อความโดยอัตโนมัติเมื่อคุณเขียนบนหน้าจอ 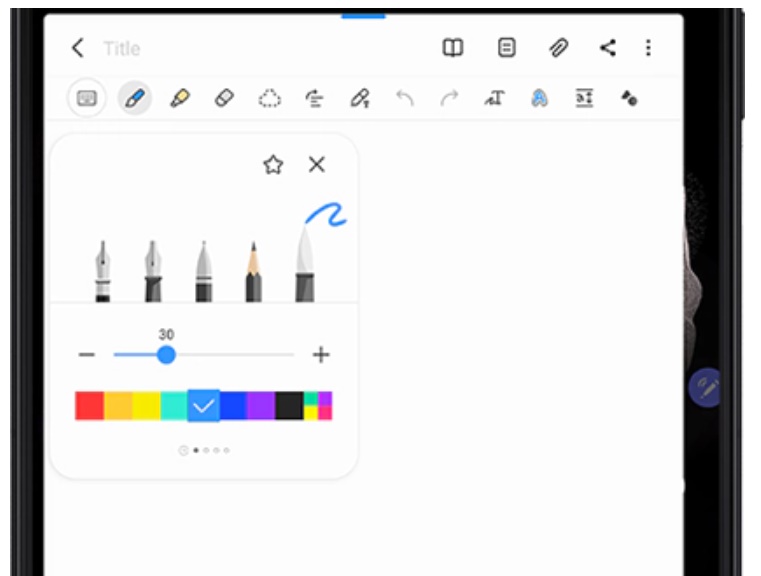 ► จะมีตัวเลือกต่อไปนี้
Screen off memo : คุณสามารถสร้างบันทึกย่อเมื่อหน้าจออยู่ในโหมดสลีป เพียงกดปุ่ม S Pen แล้วแตะหน้าจอขณะปิดอยู่ แตะบันทึกที่ด้านบนขวาเมื่อคุณเขียนเสร็จแล้ว บันทึกย่อของคุณจะถูกบันทึกลงใน Samsung Notes
Quick create notes : เมื่อหน้าจอเปิดอยู่ ให้กดปุ่ม S Pen ค้างไว้ จากนั้นแตะหน้าจอสองครั้งเพื่อแสดงโน้ตใหม่ใน Samsung Notes แตะไอคอนย้อนกลับเมื่อคุณเขียนเสร็จแล้ว บันทึกของคุณจะถูกบันทึกไว้
S Pen to text : คุณสามารถใช้ S Pen เพื่อเขียนในช่องค้นหาและแถบที่อยู่ และการเขียนของคุณจะถูกแปลงเป็นข้อความโดยอัตโนมัติ คุณยังสามารถแก้ไขงานเขียนของคุณได้ด้วยการขีดข่วนหรือเพิ่มเข้าไป *คุณสามารถเปิดตัวเลือก แสดงแถบเครื่องมือการเขียน เพื่อให้แถบเครื่องมือปรากฏบนหน้าจอในขณะที่คุณเขียน
Air view : ให้คุณดูตัวอย่างข้อความ รูปภาพ และหน้าเว็บเมื่อคุณวาง S Pen ไว้เหนือหน้าจอ
Show pointer when hovering : วงกลมเล็กๆจะปรากฏขึ้นทุกครั้งที่คุณวาง S Pen ไว้เหนือหน้าจอ
Shortcuts : คุณสามารถเพิ่มหรือลบแอพและบริการจากเมนู Air command
Show air command icon :ไอคอนปากกาลอยจะปรากฏขึ้นเมื่อคุณวาง S Pen ไว้เหนือหน้าจอ
Open Air command with Pen button : ไอคอนปากกาลอยจะปรากฏขึ้นเมื่อคุณวาง S Pen ไว้เหนือหน้าจอ
Sounds : เปิดใช้งานการเขียนเสียงเมื่อคุณใช้ S Pen ของคุณ เพื่อให้รู้สึกเหมือนกับว่าคุณกำลังเขียนด้วยปากกาจริง
Retractable tip S Pen Pro มีหัวปากกาที่โค้งมนและหดได้ เพื่อป้องกัน Z Fold3 ของคุณหรืออุปกรณ์อื่นๆ ที่คุณใช้อยู่เสียหาย หัวปากกาเป็นแบบสปริงโหลดและออกแบบมาเพื่อหดเข้าในตัวเครื่อง S Pen หากใช้แรงมากเกินไปในขณะเขียนหรือแตะ คุณไม่ต้องกังวลว่าจะทำให้หน้าจอเสียหายโดยไม่ได้ตั้งใจด้วย S Pen ของคุณ  Device switching - การสลับอุปกรณ์ หากคุณต้องการเปลี่ยนอุปกรณ์เมื่อใช้ S Pen Pro คุณสามารถใช้คุณสมบัติการสลับอุปกรณ์อย่างง่ายได้ ช่วยให้คุณสลับระหว่างอุปกรณ์ที่ใช้งานร่วมกันได้ซึ่งใช้ S Pen ได้อย่างสะดวก ซึ่งรวมถึงโทรศัพท์ S21 Ultra, S22 Ultra, Note series, Tab S7 และ Tab S8
เมื่อ S Pen ของคุณจับคู่กับอุปกรณ์เครื่องแรกแล้ว ให้กดปุ่มการเชื่อมต่อ ป๊อปอัปจะปรากฏขึ้นบนหน้าจอของอุปกรณ์ที่เข้ากันได้ที่สอง แตะเชื่อมต่อที่ป๊อปอัปเพื่อใช้ S Pen ของคุณบนอุปกรณ์นั้นแทน 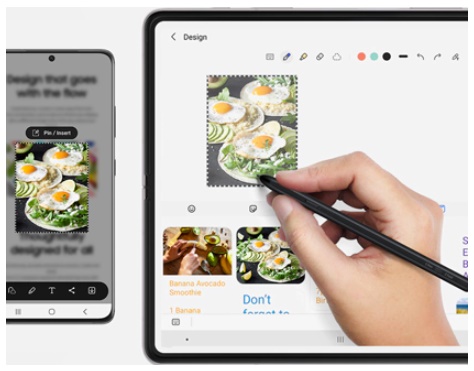 เมื่อใช้การสลับอุปกรณ์อย่างง่าย ตรวจสอบให้แน่ใจว่าได้ใช้สวิตช์โหมดบน S Pen หากจำเป็น ตัวอย่างเช่น หากคุณต้องการเปลี่ยนจาก Z Fold3 เป็น S22 Ultra ให้ย้ายสวิตช์โหมดจากโหมด Z Fold เป็นโหมด S Pen
หมายเหตุ : อุปกรณ์ของคุณต้องลงชื่อเข้าใช้บัญชี Samsung เดียวกันเพื่อใช้การสลับอุปกรณ์ Buttons and connection - ปุ่มและการเชื่อมต่อ S Pen Pro มีปุ่มการเชื่อมต่อเพื่อเข้าสู่โหมดการจับคู่ เช่นเดียวกับสวิตช์โหมดเพื่อสลับระหว่างโหมด Z Fold และโหมด S Pen โดยใช้โหมด Z Fold เมื่อเชื่อมต่อกับ Z Fold3 และใช้โหมด S Pen เมื่อเชื่อมต่อกับอุปกรณ์ที่รองรับอื่นๆทั้งหมด
นี่คือวิธีเชื่อมต่อ S Pen Pro ของคุณ :
1.ขั้นแรก ตรวจสอบให้แน่ใจว่าได้สลับปากกาไปยังอุปกรณ์ที่คุณต้องการใช้
2.กดปุ่มการเชื่อมต่อเพื่อเชื่อมต่อกับโทรศัพท์ของคุณ
3.ป๊อปอัปจะปรากฏขึ้นบนโทรศัพท์ของคุณ แตะเชื่อมต่อเพื่อดำเนินการต่อ
4.จากนั้นเริ่มเขียนด้วย S Pen Pro ของคุณ! ตัวอย่างเช่น คุณสามารถเปิดโน้ตใหม่ในแอป Samsung Notes  > > > |
