https://www.samsung.com/th/support/mobile-devices/how-to-use-the-versatile-multi-window-experience-with-galaxy-z-fold3-5g/ วิธีใช้ที่หลากหลายด้วยประสบการณ์การใช้งานหลายหน้าต่างด้วย Galaxy Z Fold3 5G Galaxy Z Fold3 5G เป็นที่รู้จักกันดีในด้านคุณสมบัติมัลติทาสก์ ด้วยความสามารถในการแบ่งหน้าจอที่ปรับได้ คุณจึงสามารถเลือกสิ่งที่จะเน้นเมื่อคุณทำหลายสิ่งพร้อมกันได้ เพื่อใช้ประโยชน์อย่างเต็มที่จากหน้าจอหลักขนาดใหญ่บน Galaxy Z Fold3 5G ประสบการณ์การใช้งานหลายหน้าต่างของ Samsung ได้หลากหลายมากขึ้น ตอนนี้ การเข้าถึงแอพและเลย์เอาต์ที่คุณโปรดปรานทำได้เร็วและง่ายขึ้นด้วยการปักหมุดบนแถบงาน เรียนรู้เกี่ยวกับระดับใหม่ของการทำงานหลายอย่างพร้อมกันกับ Galaxy Z Fold3 5G ด้านล่าง
หลากหลายหน้าต่างที่ใช้งานง่ายพร้อมการ Pin ไว้บน Edge panel
หลายหน้าต่างช่วยให้คุณเรียกใช้แอพได้สูงสุดสามแอพพร้อมกันในมุมมองหน้าจอแยก คุณยังสามารถเรียกใช้หลายแอพพร้อมกันในมุมมองป๊อปอัปได้อีกด้วย
ฟีเจอร์ Edge panel ช่วยให้คุณสลับระหว่างแอพที่ใช้บ่อยได้อย่างรวดเร็วในขณะที่ใช้แอพบนหน้าจอขนาดใหญ่ ด้วยการ pin แถบงานไว้บนหน้าจอ คุณจึงสามารถเข้าถึงแอพและเลย์เอาต์ที่คุณชื่นชอบได้อย่างรวดเร็วและง่ายดาย
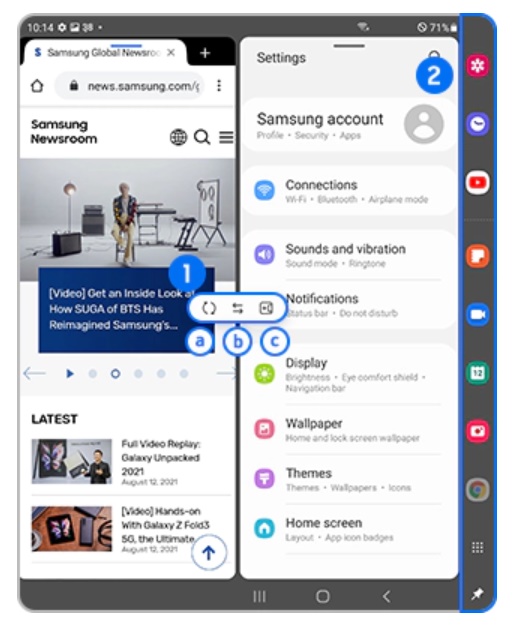 ► 1 ตัวแบ่ง
• a หมุนตามเข็มนาฬิกา
• b สลับหน้าต่าง
• c เพิ่มคำสั่งผสมแอพไปยัง Edge panel ► 2 แถบงาน : คุณสามารถปักหมุดแถบงานไว้ที่ด้านซ้ายหรือขวาของหน้าจอ และเพิ่มแอพที่ใช้บ่อยลงในแถบงานเพื่อเปิดใช้งานพร้อมกันในมุมมองหน้าจอแยกด้วยการแตะเพียงครั้งเดียว
หากต้องการปักหมุดแอพโปรดของคุณใน Edge panel ให้ทำตามขั้นตอนด้านล่าง
ขั้นตอนที่ 1 เปิด การตั้งค่า แล้วเลือก คุณสมบัติขั้นสูง
ขั้นตอนที่ 2 เลือก Labs 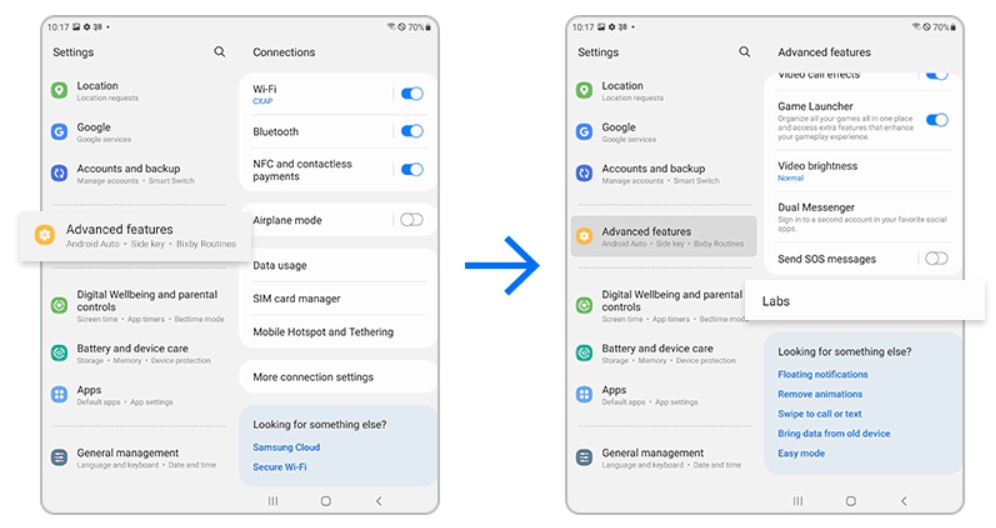 ขั้นตอนที่ 3 แตะสวิตช์เพื่อเปิดใช้งาน ปักหมุดแอพโปรดของคุณ
ขั้นตอนที่ 4 ลากที่จับ Edge panel ปที่กึ่งกลางของหน้าจอ แล้วแตะไอคอน ตัวเลือกเพิ่มเติม 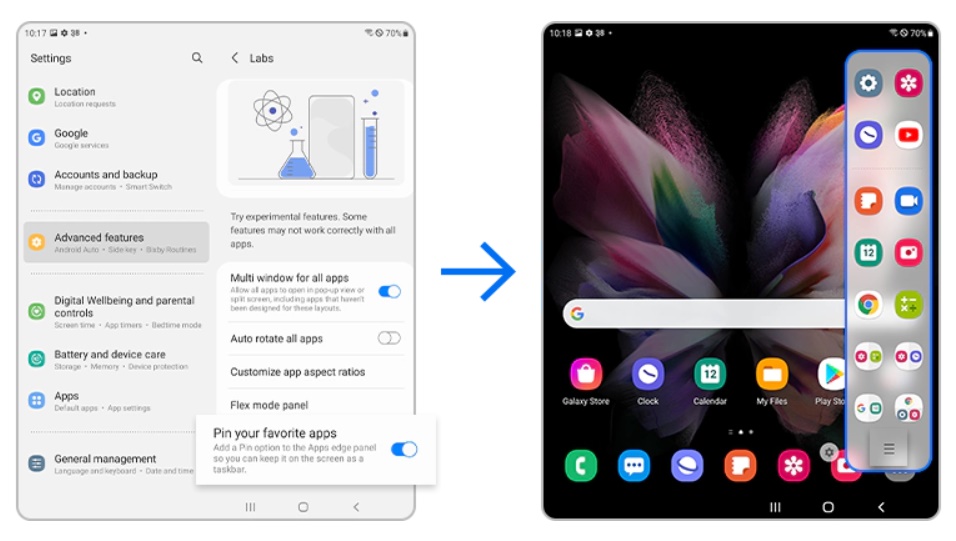 ขั้นตอนที่ 5 เลือกไอคอน ปักหมุด
ขั้นตอนที่ 6 คุณจะเห็นแอพโปรดที่ปักหมุดไว้บน Taskbar ของคุณ 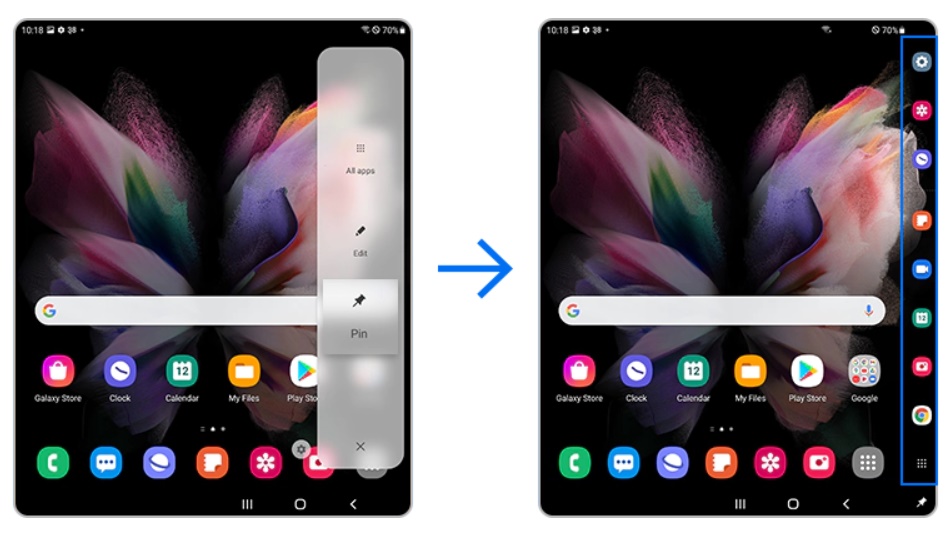 หมายเหตุ :
• แอพเดียวกันสามารถเปิดได้ใน 2 - 3 หน้าต่างที่แตกต่างกัน
• แอพพลิเคชั่นบางตัวอาจไม่รองรับฟีเจอร์นี้
การเพิ่มคู่แอพ
คุณสามารถเพิ่มแอพที่ใช้บ่อยใน Edge panel เพื่อเปิดใช้งานพร้อมกันในมุมมองหน้าจอแยกด้วยการแตะเพียงครั้งเดียว
ขั้นตอนที่ 1 ในมุมมองหน้าจอแยก ให้แตะวงกลมระหว่างหน้าต่างแอพ
ขั้นตอนที่ 2 แตะที่ไอคอน Add app combo to Edge panel จากนั้นแอพที่คุณใช้ในมุมมองหน้าจอแยกจะถูกบันทึกบน Edge panel เป็นคู่ของแอพ
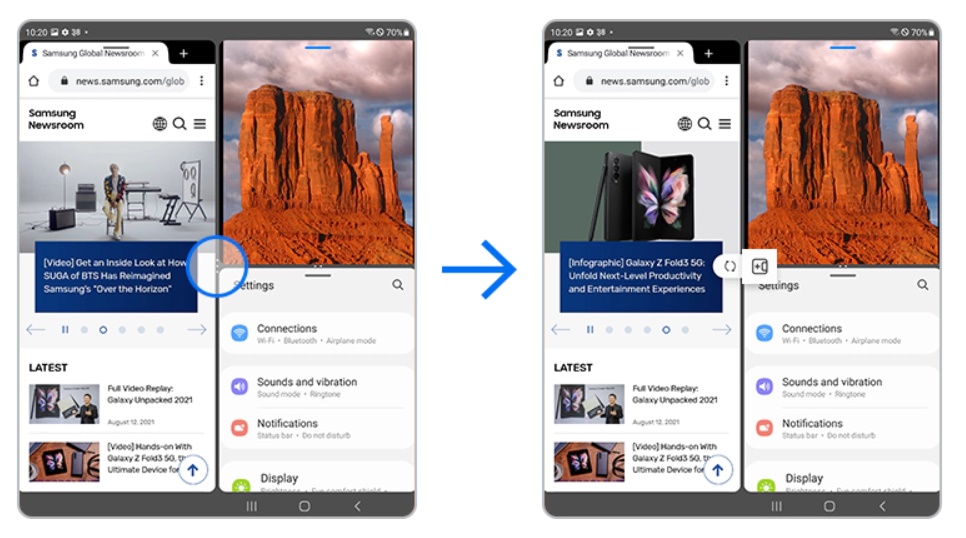 ประสบการณ์การใช้งานหลายหน้าต่างที่หลากหลาย
เมื่อเทียบกับอุปกรณ์ Galaxy แบบพับได้รุ่นก่อน มีการปรับปรุงเพื่อให้มีอิสระมากขึ้นและการเปลี่ยนถ่ายที่ราบรื่นยิ่งขึ้น
ลากและแยก : คุณสามารถเปิดเนื้อหาในหน้าต่างอื่นได้อย่างรวดเร็ว และสร้างหลายหน้าต่างได้โดยตรงจากเนื้อหา
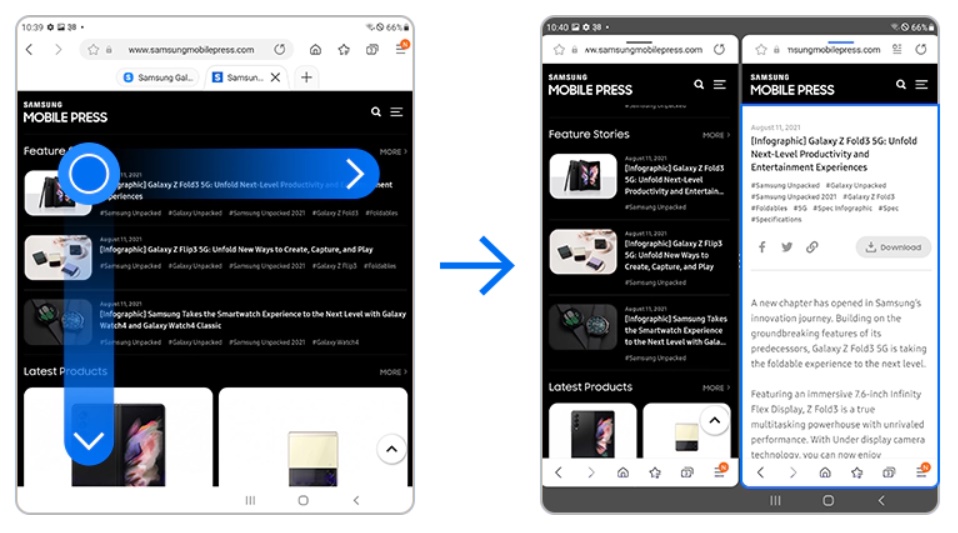 หน้าต่างที่ปรับขนาดได้ : คุณสามารถปรับขนาดหน้าต่างได้ด้วยการสัมผัสเพียงครั้งเดียว 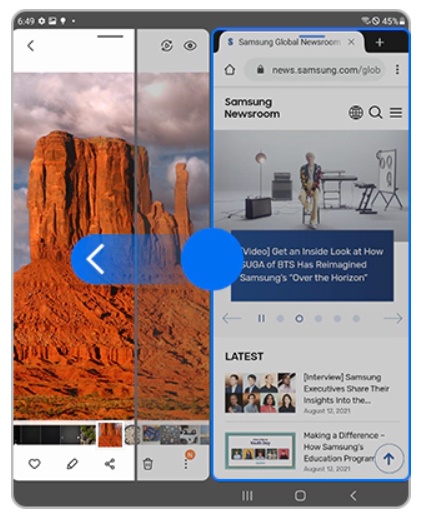 เปลี่ยนหน้าต่างอย่างง่าย : คุณสามารถเปลี่ยนตำแหน่งของหน้าต่างได้ด้วยการแตะเพียงครั้งเดียว 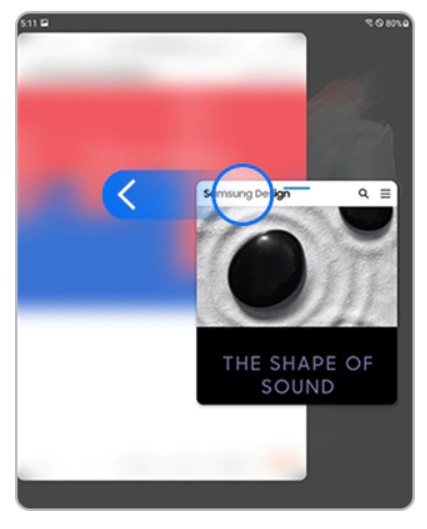 การลากและวางไฟล์ : คุณสามารถแชร์เนื้อหาระหว่างแอพต่างๆ 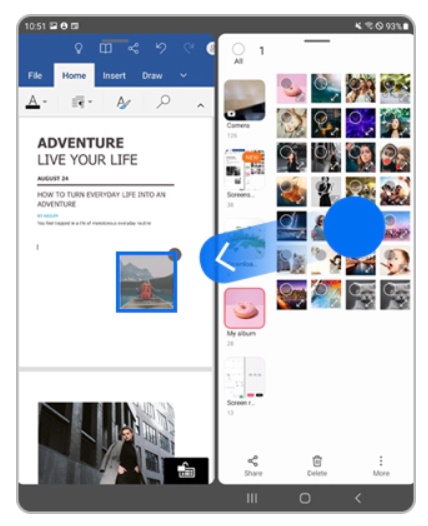 หมายเหตุ :
• แอปพลิเคชั่นบางตัวอาจไม่รองรับฟีเจอร์นี้
• ฟีเจอร์บางอย่างอาจไม่สามารถใช้ได้บนหน้าจอ cover
หมายเหตุ : ภาพหน้าจอและเมนูของอุปกรณ์อาจแตกต่างกันไปขึ้นอยู่กับรุ่นอุปกรณ์และเวอร์ชันของซอฟต์แวร์
> > |
