https://www.samsung.com/th/support/tv-audio-video/how-to-use-the-device-care-on-my-samsung-smart-tv/ วิธีใช้การดูแลอุปกรณ์บนสมาร์ททีวี Samsung ถ้าคุณพบเจอปัญหาเกี่ยวกับทีวีของคุณ คุณอาจคิดว่าทางที่ดีคุณควรจะรีเซ็ตเครื่องและเริ่มทุกอย่างใหม่อีกครั้ง แม้ว่านั่นคือวิธีหนึ่งในการแก้ไขปัญหา แต่อาจไม่จำเป็นเสมอไป ที่จริงแล้ว ทีวีของคุณมีคุณสมบัติการวินิจฉัยด้วยตนเองอยู่ภายในเครื่อง ซึ่งจะช่วยให้คุณสามารถแก้ไขปัญหาเกี่ยวกับวิดีโอ ภาพ เสียง และสิ่งอื่นๆ อีกมากมาย ปรับปรุงประสิทธิภาพให้กับทีวีของคุณโดยใช้การดูแลอุปกรณ์ การดูแลอุปกรณ์เป็นซอฟต์แวร์วินิจฉัยทีวีที่ใช้ข้อมูลทีวีและแสดงสถานะการทำงานในปัจจุบันของทีวีอย่างคร่าวๆ เมื่อคุณเข้าไปที่เมนูเริ่มการดูแลอุปกรณ์ การดูแลอุปกรณ์จะวินิจฉัยทีวีของคุณ และแสดงรายการปัญหาและสถานะของทีวีในขณะนั้น การแจ้งเตือนสถานะการทำงานของทีวีมี 2 ระดับ โดยแบ่งเป็น ดี และ ปานกลาง คุณสามารถเข้าถึงการดูแลอุปกรณ์ในเมนูการสนับสนุนลูกค้า นอกจากนี้คุณยังสามารถตรวจสอบและลบพื้นที่เก็บข้อมูล วินิจฉัยปัญหาด้วยตนเอง หรือร้องขอบริการสนับสนุนด้านเทคนิค เมื่อการวินิจฉัยทีวีเสร็จสิ้น ก็จะล้างหน่วยความจำแคชเพื่อให้มีพื้นที่ว่าง และปิดแอพพื้นหลังที่ไม่ได้ใช้งานเพื่อเพิ่มพื้นที่ว่างในหน่วยความจำ ปฏิบัติตามคำแนะนำด้านล่างนี้สำหรับวิธีเรียกใช้การสแกนด้วยการดูแลอุปกรณ์บนทีวี Samsung 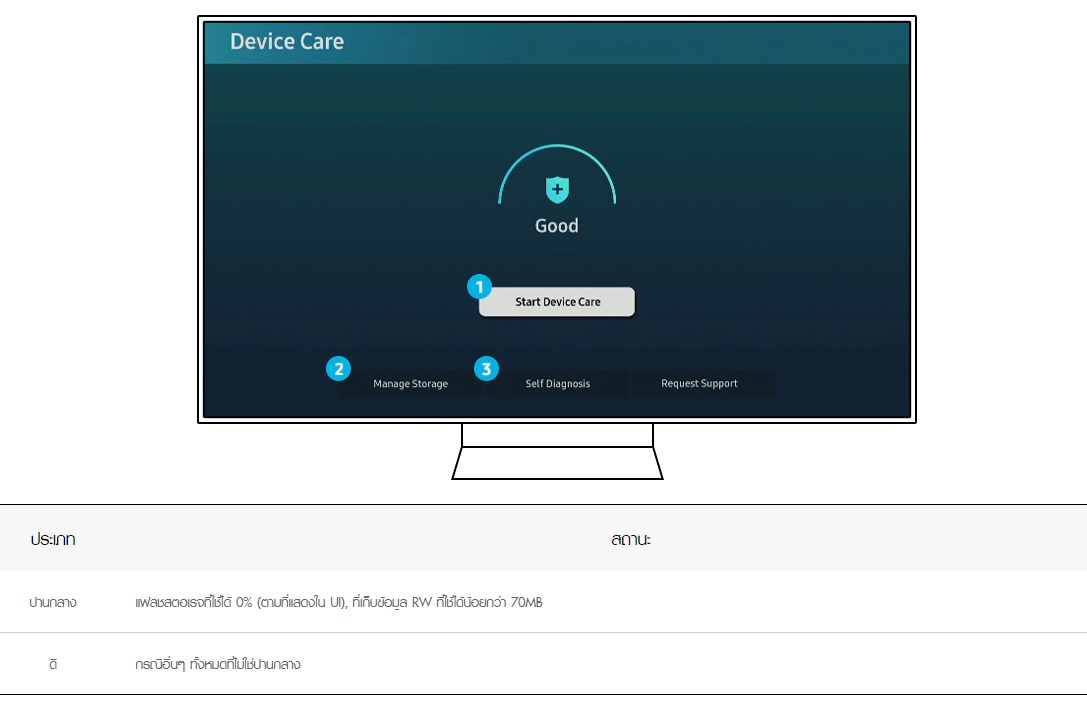 1] เริ่มการดูแลอุปกรณ์
เริ่มการดูแลอุปกรณ์เป็นการเรียกใช้การสแกนบนทีวี เพื่อปรับปรุงประสิทธิภาพและวินิจฉัยสถานะของทีวี เช่น ปัญหาหน้าจอเบลอ หรือที่เก็บข้อมูลไม่เพียงพอ กดปุ่มเริ่มการดูแลอุปกรณ์ตรงกลางหน้าจอ แล้วโปรแกรมการวินิจฉัยภายในเครื่องจะตรวจสอบสถานะทั้งหมดของทีวี ถ้ามีปัญหา ก็จะแสดงรายการปัญหาให้แก่คุณ ทำตามขั้นตอนต่อไปนี้สำหรับวิธีการสแกนทีวีของคุณโดยใช้การดูแลอุปกรณ์ ขั้นตอนที่ 1 กดปุ่ม Home บนรีโมททีวี แล้วเลือกการตั้งค่า 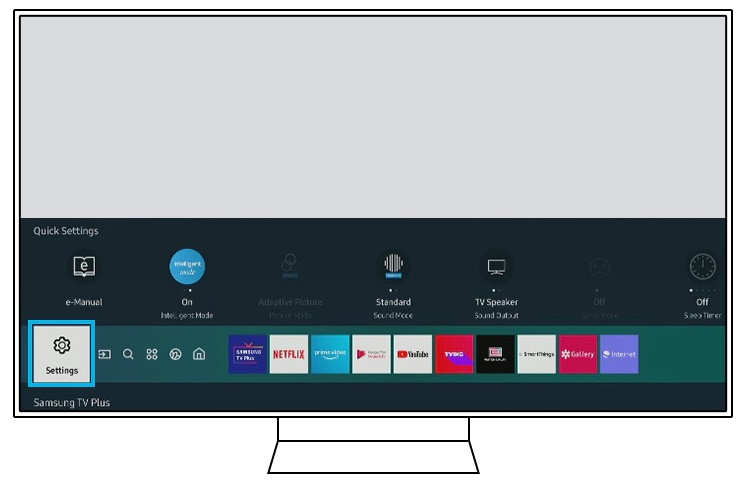 ขั้นตอนที่ 2 บนเมนูการตั้งค่า ไปที่การสนับสนุน แล้วเลือกการดูแลอุปกรณ์ 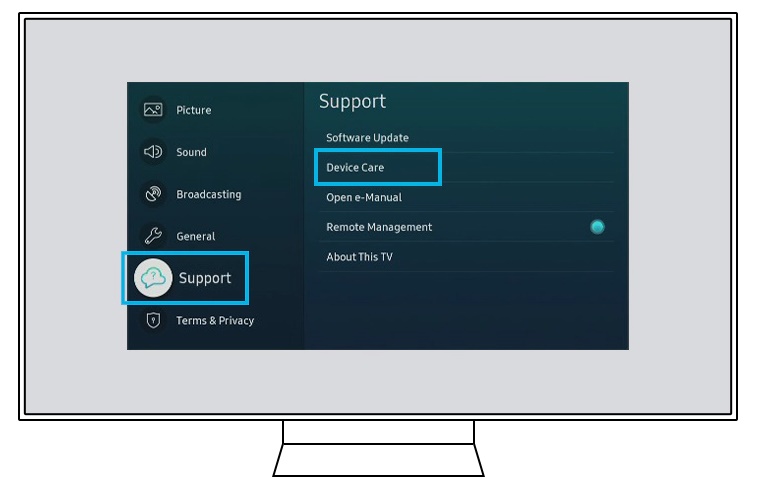 ขั้นตอนที่ 3เลือก เริ่มการดูแลอุปกรณ์ ที่ตรงกลางหน้าจอ แล้วการสแกนจะเริ่มต้นขึ้น 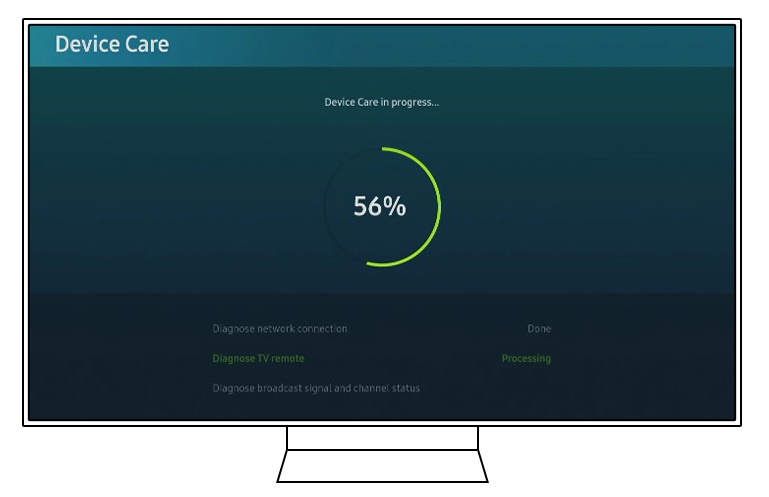 2] จัดการที่เก็บข้อมูล
จัดการที่เก็บข้อมูลในเมนูการดูแลอุปกรณ์ช่วยให้คุณตรวจสอบและจัดระเบียบข้อมูลที่กำลังถูกใช้งานบนทีวี ถ้าคุณต้องการลบแอพที่ติดตั้งไว้ ให้เลือกปุ่มลบที่ด้านบนขวา เพื่อลบแอพที่เลือก นอกจากนี้ถ้าคุณคลิกปุ่มดูรายละเอียดของแต่ละแอพ คุณจะสามารถตรวจสอบข้อมูลโดยละเอียด เช่น ความจุทั้งหมดของแอพ ข้อมูลที่เก็บไว้ และแคชข้อมูล • ลบ : เลือกแอพที่ติดตั้งซึ่งคุณต้องการลบ และคลิกที่ปุ่มลบ 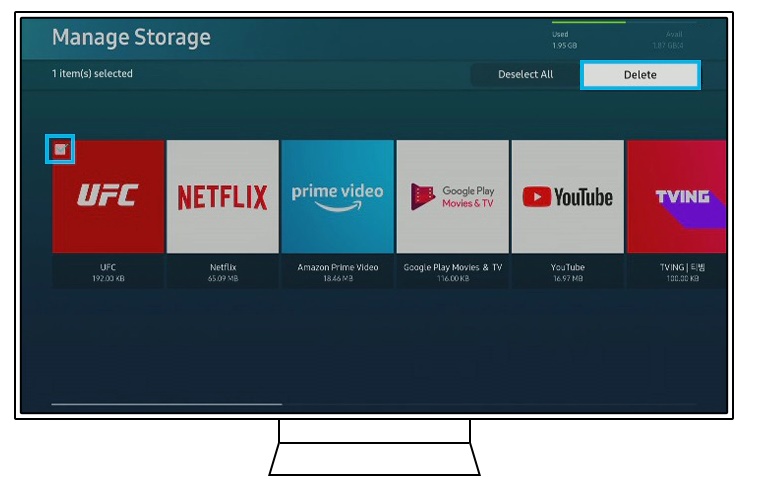 • ดูรายละเอียด : ตรวจสอบการใช้ข้อมูลและแคชในปัจจุบันของแอพ และล้างข้อมูลและแคช 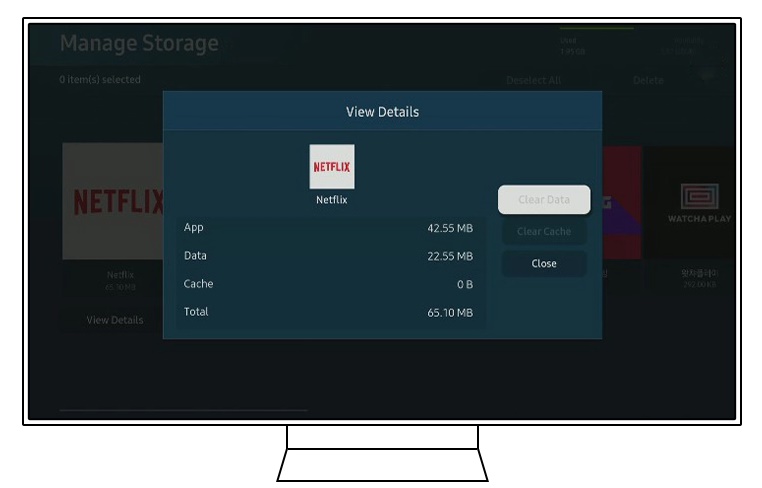 หมายเหตุ : ในกรณีที่คุณต้องการลบแอพ คุณไม่สามารถเลือกแอพที่ถูกติดตั้งไว้ตามค่าเริ่มต้น 3] การวินิจฉัยด้วยตนเอง
ในเมนูการวินิจฉัยด้วยตนเอง คุณสามารถทดสอบสภาวะต่างๆ ของทีวีได้โดยตรง เพื่อระบุว่ามีความผิดปกติหรือไม่ ถ้าปัญหาเกิดขึ้นจากทีวี ให้ใช้การทดสอบวิดีโอ การทดสอบภาพ และการทดสอบเสียง เพื่อระบุปัญหา นอกจากนี้คุณยังสามารถตรวจสอบ HDMI, สัญญาณเครือข่าย, การเชื่อมต่อ Smart Hub ในเมนูนี้ได้อีกด้วย 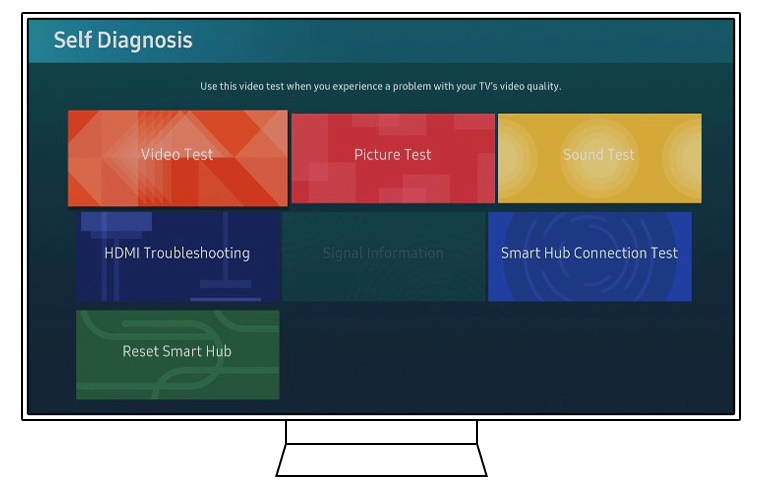 • การทดสอบวิดีโอ : ถ้าคุณประสบปัญหาเกี่ยวกับคุณภาพวิดีโอของทีวี ให้ใช้การทดสอบวิดีโอ วิดีโอที่ใช้ทดสอบจะถูกเล่นด้วยคุณภาพสูงสุดของทีวี ให้ตรวจสอบหน้าจออย่างละเอียดถี่ถ้วนราวสองสามวินาทีเพื่อค้นหาจุดบกพร่อง  • การทดสอบภาพ :ถ้าคุณประสบปัญหาเกี่ยวกับคุณภาพของภาพบนทีวี ให้ใช้การทดสอบภาพ ภาพที่ใช้ทดสอบจะถูกแสดง ให้ตรวจสอบหน้าจออย่างละเอียดถี่ถ้วนราว 5 วินาทีเพื่อค้นหาจุดบกพร่อง • การทดสอบเสียง : ถ้าคุณประสบปัญหาเกี่ยวกับคุณภาพเสียงของทีวี ให้ใช้การทดสอบเสียง ทำนองเพลงที่ใช้ทดสอบจะถูกเล่นด้วยอุปกรณ์เอาต์พุตเสียงที่ใช้อยู่ในปัจจุบัน ให้ฟังอย่างตั้งใจเพื่อตรวจสอบว่าเสียงปกติหรือไม่ • การแก้ไขปัญหา HDMI : การทดสอบนี้วินิจฉัยว่าสาย HDMI ถูกเชื่อมต่อเข้ากับพอร์ต HDMI ของทีวีอย่างถูกต้องเหมาะสมหรือไม่ เลือกพอร์ต HDMI ของอุปกรณ์ภายนอกที่จะทดสอบตามด้านล่างนี้ แล้วคลิกที่ปุ่มถัดไปเพื่อเริ่มการวินิจฉัย 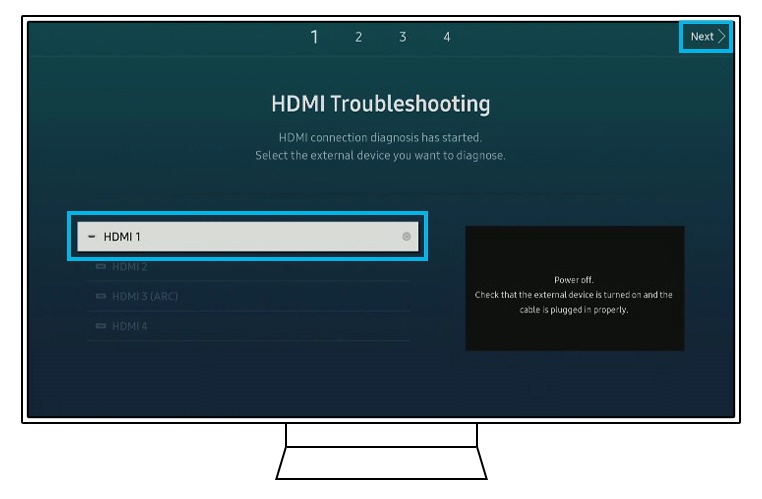 • ข้อมูลสัญญาณ :เมื่อคุณต้องการตรวจสอบสัญญาณของอุปกรณ์ภายนอกที่ใช้อยู่ ให้ใช้ข้อมูลสัญญาณ นอกจากนี้คุณสามารถทดสอบสาย HDMI และตรวจสอบประวัติของสัญญาณ • การทดสอบการเชื่อมต่อ Smart Hub : การทดสอบนี้วินิจฉัยการเชื่อมต่อเครือข่ายไร้สาย อาจใช้เวลาสองสามนาทีในการทดสอบ DNS, การบล็อก ISP ฯลฯ • รีเซ็ต Smart Hub : คุณสามารถรีเซ็ตการตั้งค่า Smart Hub ทั้งหมด รวมไปถึงแอพที่ดาวน์โหลด และบัญชีที่เก็บไว้ในทีวีโดยใช้รหัส PIN หมายเหตุ :
• วิดีโอ/ภาพที่แสดงในการทดสอบเป็นคุณภาพดีที่สุดที่ทีวีของคุณสามารถแสดงผล อย่างไรก็ตาม คุณภาพอาจแตกต่างกันไป ขึ้นอยู่กับแหล่งสัญญาณที่ใช้
• ถ้าคุณตรวจพบปัญหาในการทดสอบ แสดงว่าทีวีอาจมีปัญหา ให้ติดต่อฝ่ายบริการลูกค้าของ Samsung เพื่อขอความช่วยเหลือ > > |
