https://www.samsung.com/th/support/tv-audio-video/how-to-use-the-remote-access-on-your-samsung-smart-tv/ วิธีใช้การเข้าถึงระยะไกลบนสมาร์ททีวี Samsung ถ้าคุณอยากให้ทีวีแสดงผลแบบเดียวกับหน้าจอคอมพิวเตอร์หรือแล็ปท็อป คุณสามารถทำอย่างนั้นได้ด้วยสมาร์ททีวี Samsung ถ้าคุณต้องการเข้าถึงเว็บเพจ MS Office 365 หรือแชร์หน้าจอพีซี มีวิธีง่ายๆ ในการเข้าถึงพีซีของคุณในแบบระยะไกลโดยใช้ทีวี ใช้การเข้าถึงระยะไกลเมื่อคุณทำงานและเรียนรู้อยู่ที่บ้าน
เมื่อเวลาผ่านไป ฟังก์ชั่นที่สามารถเรียกใช้งานได้บนทีวีได้รับการพัฒนาให้ดีขึ้นเรื่อยๆ นอกจากนี้ทีวียังรองรับฟีเจอร์ต่างๆ มากมาย และถ้าคอมพิวเตอร์ของคุณพร้อมใช้งานผ่านหน้าจอทีวี คุณก็จะสามารถทำสิ่งต่างๆ ที่แปลกใหม่ได้มากขึ้น นอกเหนือจากการเข้าถึงระยะไกลสำหรับพีซี และ PC mirroring แล้ว คุณยังสามารถเข้าถึง MS Office 365 ได้โดยตรง และทำงานกับเอกสารต่างๆ บนทีวีของคุณ ตรวจสอบฟีเจอร์ที่พร้อมใช้งานในการเข้าถึงระยะไกล วิธีการเชื่อมต่อ 3 วิธีโดยใช้การเข้าถึงระยะไกล
มีฟังก์ชั่นพื้นฐาน 3 อย่างที่พร้อมใช้งานในแผงเมนูการเข้าถึงระยะไกล ได้แก่ พีซีระยะไกล ซึ่งช่วยให้คุณสามารถควบคุมพีซีของคุณในแบบระยะไกลผ่านเครือข่าย IP, การแชร์หน้าจอ ซึ่งทำมิเรอร์ (mirroring) กับพีซีหรือสมาร์ทโฟนที่เชื่อมต่อในเครือข่าย Wi-Fi เดียวกัน และฟังก์ชั่น Office 365 ซึ่งสามารถเข้าถึงได้โดยตรงโดยใช้เว็บเบราว์เซอร์บนทีวี 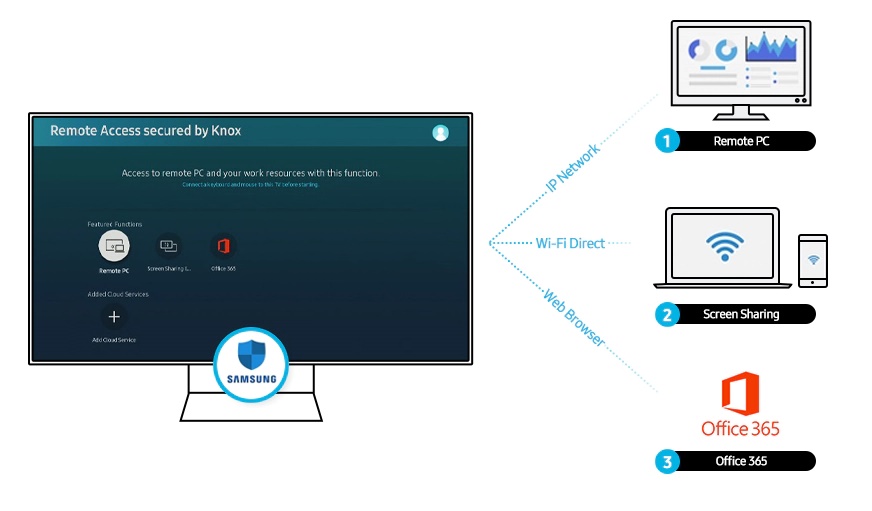 1] พีซีระยะไกล
ฟังก์ชั่นพีซีระยะไกลช่วยให้คุณควบคุมพีซีได้จากสมาร์ททีวี ก่อนอื่น คุณจะต้องทราบไอพีแอดเดรสที่ถูกต้องของพีซีของคุณ รวมถึงชื่อผู้ใช้และรหัสผ่าน เพื่อที่จะใช้งานฟีเจอร์พีซีระยะไกล ตรวจสอบว่าแป้นพิมพ์และเมาส์เชื่อมต่อกับทีวี และทำตามคำแนะนำสำหรับวิธีการเข้าถึงพีซีผ่านทางทีวี วิธีการเชื่อมต่อกับพีซีระยะไกล ขั้นตอนที่ 1 เลือกแหล่งสัญญาณบนเมนู Smart Hub แล้วเลือกการเข้าถึงระยะไกล 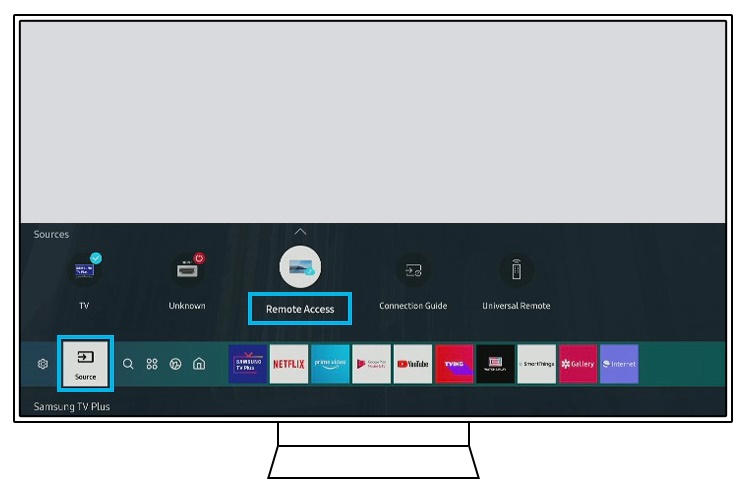 ขั้นตอนที่ 2 เลือกพีซีระยะไกลในแผงเมนูการเข้าถึงระยะไกล 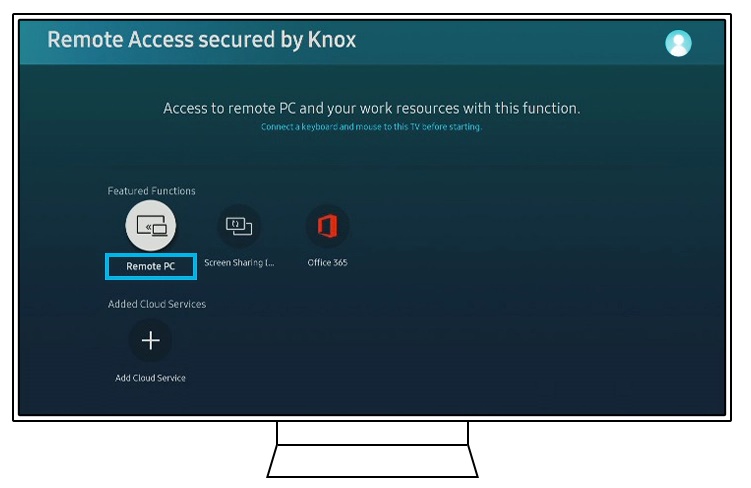 ขั้นตอนที่ 3 ป้อนไอพีแอดเดรสของคอมพิวเตอร์ และ ID ผู้ใช้และรหัสผ่านของพีซีของคุณ 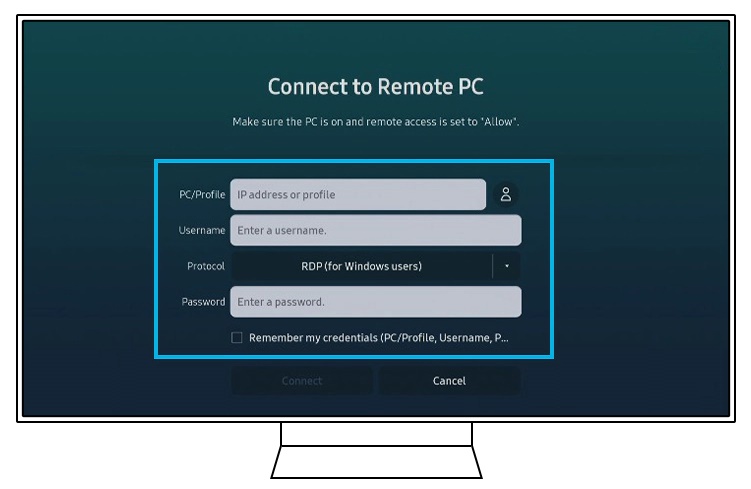 หมายเหตุ : ฟีเจอร์นี้ใช้ได้กับทีวีรุ่น 2019 และรุ่นใหม่กว่าเท่านั้น ทีวีและคอมพิวเตอร์ของคุณจะต้องเชื่อมต่อกับเครือข่าย ตรวจสอบการเปิดใช้งานเดสก์ท็อประยะไกลบนพีซีระยะไกล
คุณต้องตรวจสอบให้แน่ใจว่าการตั้งค่าเดสก์ท็อประยะไกลบนพีซีของคุณถูกเปิดใช้งาน ไปที่เมนูระบบในแผงควบคุมพีซีของคุณ และเลือกเดสก์ท็อประยะไกล แล้วปรับสวิตช์เพื่อเปิดการใช้งานเดสก์ท็อประยะไกล 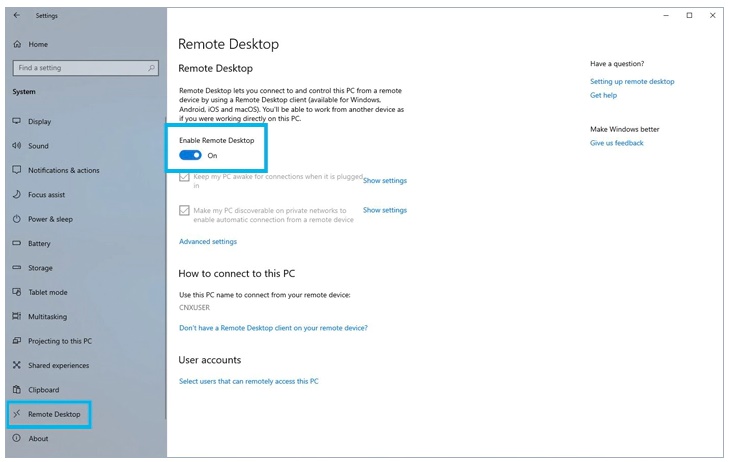 เงื่อนไขที่รองรับ
• Windows : รองรับเฉพาะ Windows 7 Professional หรือรุ่นใหม่กว่า พร้อมด้วย RDP (Remote Desktop Protocol) ยกเว้น win10 Home
• MAC : รองรับเฉพาะ MAC OSX 10.5 หรือรุ่นใหม่กว่า พร้อมด้วย VNC (Virtual Network Computing สำหรับ Mac) หมายเหตุ :
- ถ้าการเชื่อมต่อคอมพิวเตอร์ MAC โดยใช้ VNC ช้าเกินไป จะต้องติดตั้งแอพและตั้งค่าเพิ่มเติมเพื่อลดความละเอียด
- ไม่รองรับเสียงสำหรับ VNC (เป็นไปตามข้อจำกัดของโปรโตคอล)
- รองรับในกรณีที่ใช้ AP เดียวกัน (ถ้าไม่ได้ป้อน IP รายการ IP จะแสดงอยู่ภายใต้ AP เดียวกัน)
- การตั้งค่าพีซีต้องอยู่ที่ ‘อนุญาตการควบคุมระยะไกล’ และไม่รองรับ Linux 2] การแชร์หน้าจอ
นอกจากนี้การเข้าถึงระยะไกลยังประกอบด้วย Wi-Fi Direct ซึ่งเพิ่มความสะดวกในการแชร์หน้าจออย่างไร้รอยต่อระหว่างทีวีและพีซี ถ้าต้องการแชร์หน้าจอพีซีไปยังทีวี หรือในทางกลับกัน ให้ทำตามคำแนะนำบนหน้าจอเพื่อปรับเปลี่ยนการตั้งค่า และเชื่อมต่อทีวีเข้ากับคอมพิวเตอร์โดยใช้ Wi-Fi วิธีเปิดใช้งานการแชร์หน้าจอ ขั้นตอนที่ 1 บนเครื่องพีซี ให้เลือกศูนย์การจัดการหรืออุปกรณ์ในพื้นที่แจ้งเตือนของแถบงาน 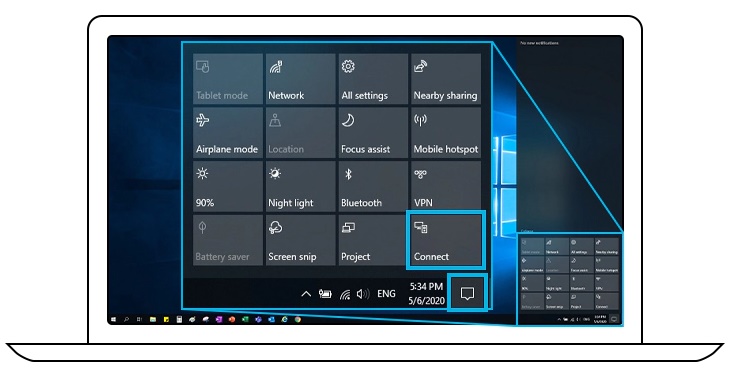 ขั้นตอนที่ 2 เลือกเชื่อมต่อ หรือฉาย แล้วเลือกทีวีของคุณเพื่อทำการเชื่อมต่อ 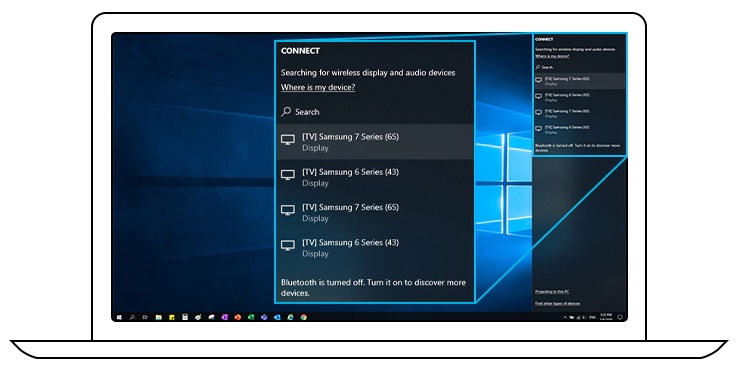 หมายเหตุ :
- การแชร์หน้าจอใช้ได้กับ Window 10 Professional หรือรุ่นใหม่กว่าเท่านั้น
- ไม่มีข้อจำกัดเรื่องความละเอียด เพราะหน้าจอพีซีถูกจับภาพในแบบเรียลไทม์และถูกแปลงเป็นสัญญาณที่ใช้ได้กับทีวี 3] Office 365
คุณสามารถเข้าถึงเว็บเพจ MS Office 365 ผ่านทางฟีเจอร์การเข้าถึงระยะไกล เพื่อแก้ไขเอกสาร Word, Excel และ PowerPoint ฟีเจอร์นี้ใช้กับบริการคลาวด์ผ่านทางเว็บเบราว์เซอร์บนทีวี ดังนั้นจึงไม่มีข้อจำกัดเรื่อง OS วิธีการเข้าถึง Office 365 ขั้นตอนที่ 1 เลือกไอคอน Office 365 บนแผงการเข้าถึงระยะไกล 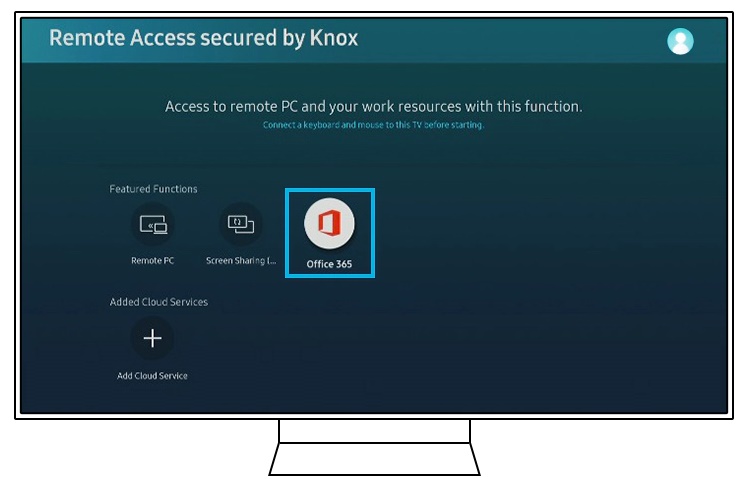 ขั้นตอนที่ 2 ป้อน ID และรหัสผ่านของคุณสำหรับบัญชี Microsoft Office 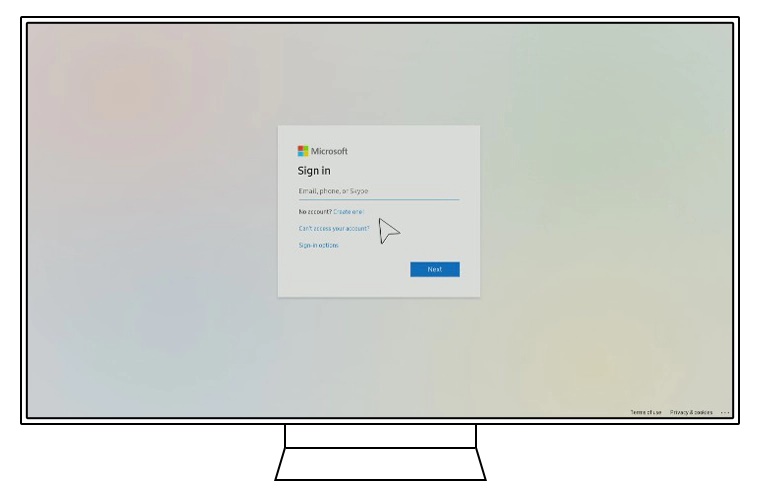 หมายเหตุ : สัญลักษณ์บางอย่างที่ไม่สามารถใช้ได้กับแบบอักษร Samsung One UI อาจแสดงผลอย่างไม่ถูกต้อง **ภาพหน้าจออุปกรณ์และเมนูเป็นเพียงตัวอย่างที่เป็นภาษาอังกฤษ แต่อาจมีเมนูที่เป็นภาษาที่ใช้ในประเทศของคุณ > > |
