https://www.samsung.com/th/support/tv-audio-video/how-to-use-tap-view-and-multi-view/ วิธีใช้ Tap View และ Multi View Tap View และ Multi View เป็นฟีเจอร์ที่แสนสะดวกสำหรับการแชร์หน้าจอ Tap View ช่วยให้คุณทำมิเรอร์โทรศัพท์ของคุณด้วยการแตะเพียงครั้งเดียวบนทีวี และ Multi View ให้ทางเลือกที่ไร้ขีดจำกัดสำหรับการแบ่งหน้าจอและการดูเนื้อหาหลายชนิดในเวลาเดียวกัน ผู้ใช้สามารถแบ่งเนื้อหาที่ต้องการไปยังจอขนาดใหญ่ที่หลากหลาย แตะโทรศัพท์ของคุณเพื่อทำมิเรอร์ไปยังทีวี
ถ้าคุณต้องการถ่ายโอนเนื้อหา เช่น ภาพถ่ายและวิดีโอ จากอุปกรณ์พกพาไปยังทีวี ก็เพียงแค่นำเอาอุปกรณ์ไปไว้ใกล้กับทีวี เมื่อคุณแตะเบาๆ อุปกรณ์ก็จะถูกมิเรอร์ในทันที นี่คือฟีเจอร์ Tap View Screen mirroring ที่สะดวกง่ายดายและรวดเร็วกว่า โดยไม่จำเป็นต้องเชื่อมต่อเครือข่าย Wi-Fi หรือเข้าถึงข้อมูล เพื่อแบ่งปันประสบการณ์ที่สนุกสนานในชีวิตประจำวันของคุณ
คุณควรแตะเพียงเบาๆ เพื่อป้องกันไม่ให้อุปกรณ์ได้รับความเสียหาย และอย่าแตะอุปกรณ์เข้ากับส่วนมุมของทีวีหรือแตะกับหน้าจอทีวีโดยตรง คุณอาจใส่เคสป้องกันให้กับโทรศัพท์เพื่อเพิ่มความปลอดภัยในกรณีที่จำเป็น เพื่อผลลัพธ์ที่ดีที่สุด คุณควรแตะที่ด้านบนหรือด้านข้างของทีวี  หมายเหตุ : ใช้ได้กับทีวีรุ่นตั้งแต่ TU7000 ขึ้นไปเท่านั้น (รวมถึงทีวี Lifestyle/Outdoor) และรุ่น Samsung Galaxy ตั้งแต่ที่เปิดตัว (Android 8.1 ขึ้นไป) ---------- วิธีตั้งค่า Tap View
เพื่อที่จะใช้ Tap View คุณจะต้องเปิดฟีเจอร์ Tap view ในแอพ SmartThings ในโทรศัพท์ของคุณ ขั้นตอนที่ 1 บนโทรศัพท์ของคุณ ให้เปิดแอป SmartThings แล้วแตะที่ไอคอนเมนู (เส้นแนวนอนสามเส้น)
ขั้นตอนที่ 2 แตะที่การตั้งค่า แล้วปัดนิ้วไปที่ "Tap View, Tap Sound" (แตะเพื่อดู,แตะเพื่อเสียง) แตะที่สวิตช์เพื่อเปิด
ขั้นตอนที่ 3 นำเอาโทรศัพท์ไปไว้ใกล้กับทีวี แล้วแตะที่ อนุญาต ในการแจ้งเตือนการตรวจพบโทรศัพท์ เมื่อปรากฏขึ้นบนหน้าจอโทรศัพท์ 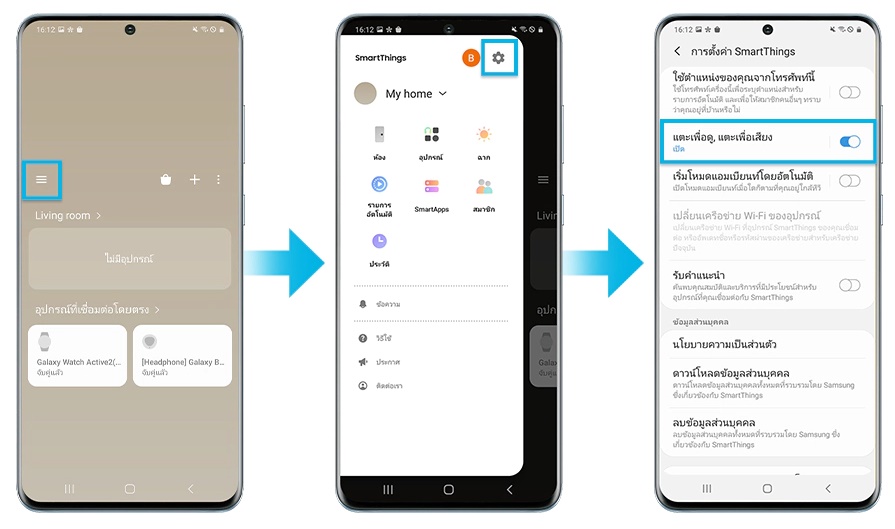 หมายเหตุ :
- เพื่อที่จะใช้ Tap View ให้อัพเดตแอพ SmartThings เป็นเวอร์ชั่น 1.7.45 หรือสูงกว่า สามารถดาวน์โหลดได้จาก Google Play Store หรือ Apple App Store
- เมื่อคุณเริ่มทำมิเรอร์ คุณจะต้องยกเลิกโหมดประหยัดพลังงานในโหมดพลังงาน
- ตรวจสอบว่า Smart View ได้รับการอนุญาตบนทีวีของคุณ (การตั้งค่า > ทั่วไป > ตัวจัดการอุปกรณ์ภายนอก > ตัวจัดการการเชื่อมต่ออุปกรณ์ > การแจ้งเตือนการเข้าถึง) ข้อควรระวัง : ควรแตะอุปกรณ์เพียงเบาๆ
เพื่อป้องกันไม่ให้อุปกรณ์ได้รับความเสียหายโดยไม่ตั้งใจ คุณจะต้องแตะอย่างเบาๆ การแตะอุปกรณ์เข้ากับหน้าจอหรือส่วนมุมของทีวีอาจทำให้หน้าจอได้รับความเสียหายอย่างรุนแรง คุณอาจใส่เคสป้องกันให้กับโทรศัพท์เพื่อเพิ่มความปลอดภัยในกรณีที่จำเป็น เพื่อผลลัพธ์ที่ดีที่สุด คุณควรแตะด้านหลังของโทรศัพท์เข้ากับด้านบนหรือด้านข้างของกรอบทีวี
• อย่าแตะเข้ากับหน้าจอหรือส่วนมุมของทีวี
• ใส่เคสให้กับสมาร์ทโฟนของคุณและแตะเบาๆ ที่กรอบด้านนอก 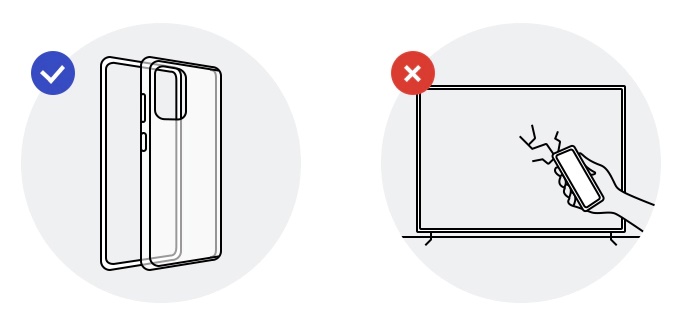 ---------- Multi View บนจอขนาดใหญ่
ฟีเจอร์ Multi View ช่วยให้คุณเล่นเนื้อหาสองชุดได้พร้อมกันบนจอทีวี บนหน้าจอด้านซ้าย คุณสามารถดูสื่อจากแหล่งสัญญาณต่างๆ เช่น กล่องรับสัญญาณ, ทีวีจูนเนอร์, แอพ, เครื่องเล่น Blu-ray หรือเกมคอนโซล ขณะที่ทำมิเรอร์โทรศัพท์ของคุณไปยังหน้าจอด้านขวา เชื่อมต่ออุปกรณ์ และปรับแต่งขนาดและการตั้งค่าเสียงตามที่คุณต้องการ การทำงานแบบมัลติทาสกิ้งบนจอขนาดใหญ่ของทีวี QLED เป็นเรื่องง่ายดาย
หมายเหตุ : ใช้ได้กับรุ่น TU8500 (NIKE-L) ขึ้นไปเท่านั้น 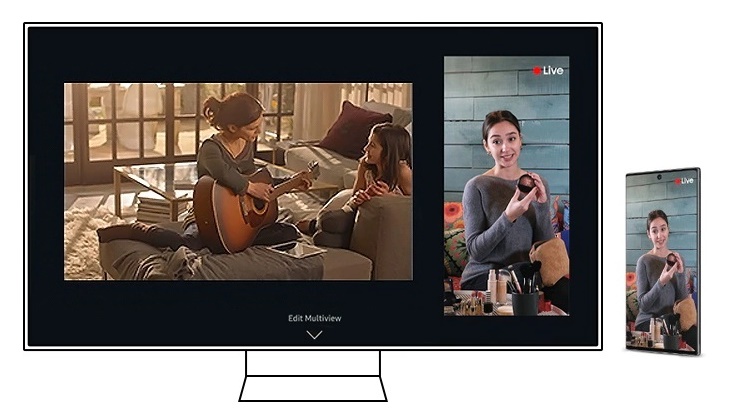
วิธีใช้ Multi View
วิธีการใช้ Multi View แตกต่างกันไป ขึ้นอยู่กับอุปกรณ์ที่เชื่อมต่อกับทีวี ตัวอย่างเช่น เพื่อที่จะดูหน้าจอของอุปกรณ์พกพาหรือพีซีในแบบ Multi View คุณจะต้องเชื่อมต่ออุปกรณ์โดยใช้การทำมิเรอร์ (แตกต่างกันไปตาม OS: Smart View/Screen mirroring/Airplay2/ฉายไปยังหน้าจอ) นอกจากนี้ ถ้าคุณต้องการดูหน้าจอของอุปกรณ์ภายนอก เช่น เกมคอนโซล ในแบบ Multi View ให้ไปที่เมนูเลือกเนื้อหา และเลือกอุปกรณ์จากรายการ คุณสามารถดูหน้าจอ Multi View เพิ่มเติมตามด้านล่างนี้ และคุณยังสามารถเลือกและตั้งค่าเนื้อหาของแต่ละหน้าจอได้ด้วยการเลือกหน้าจอด้านขวาและซ้าย 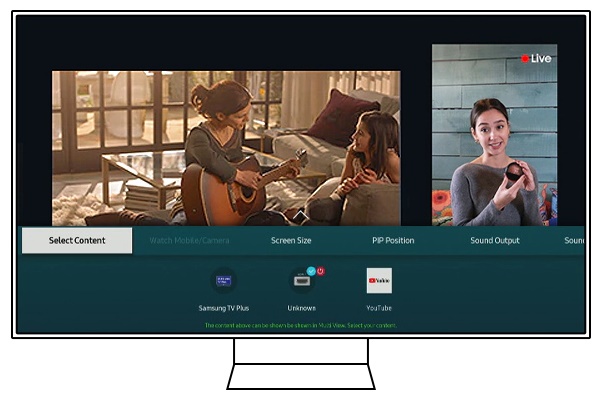 • เลือกเนื้อหา : เลือกเนื้อหาที่จะแสดงทางด้านซ้ายหรือขวาของหน้าจอ
• ดูมือถือ/กล้อง : ทำมิเรอร์หรือแคสต์เนื้อหาของโทรศัพท์ไปยังจอทีวี โดยใช้ปุ่ม Smart View/Screen mirror บนมือถือ Android หรือปุ่ม Airplay2 จากอุปกรณ์ iOS ทำมิเรอร์หน้าจอแล็ปท็อป/พีซี โดยใช้ฟีเจอร์ฉายไปยังหน้าจอ เลือกกล้อง SmartThings ที่เชื่อมต่อ หรือคุณอาจเลือกกล้องเว็บแคมที่เชื่อมต่อ
• ขนาดหน้าจอ : ปรับขนาดสำหรับหน้าจอทั้งหมดให้เหมาะกับความต้องการในการรับชมของคุณ ตัวอย่างเช่น คุณอาจวางหน้าต่างขนาดเล็กไว้ที่มุมบนขวา หรือใช้มุมมองแบ่งหน้าจอเพื่อดูหน้าจอทั้งสองในขนาดที่เท่ากัน
• ตำแหน่ง PIP (Picture in Picture) : เลือกตำแหน่งของหน้าจอขนาดเล็กเมื่อแสดงบนหนา้จอหลัก คุณสามารถเลือกมุมบนซ้ายและมุมบนขวา หรือมุมล่างซ้ายและมุมล่างขวาสำหรับหน้าจอขนาดเล็ก ถ้าคุณไม่ชอบตำแหน่งที่คุณวางหน้าจอขนาดเล็ก คุณก็สามารถเปลี่ยนแปลงในภายหลังได้ทุกเมื่อ
• เอาต์พุตเสียง : เชื่อมต่ออุปกรณ์เสียง Bluetooth/ไร้สายสำหรับแต่ละหน้าต่าง ผู้ใช้ 2 คนสามารถเพลิดเพลินกับแต่ละหน้าจอ ด้วยการเชื่อมต่อหูฟัง/ชุดหูฟังเข้ากับแต่ละหน้าจอ
• การกระจายเสียง : เลือกตัวเลือกนี้เพื่อฟังเสียงจากทั้งสองหน้าจอในคราวเดียวกัน ลำโพงของทีวีและอุปกรณ์ภายนอกจะเล่นเสียงพร้อมๆ กัน
หมายเหตุ : ภาพหน้าจออุปกรณ์และเมนูเป็นเพียงตัวอย่างที่เป็นภาษาอังกฤษ แต่อาจมีเมนูที่เป็นภาษาที่ใช้ในประเทศของคุณ ชนิดหน้าจอของ Multi View 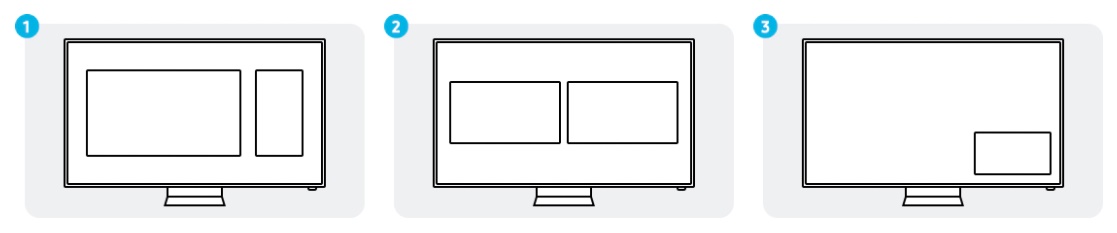 1.หน้าจอมือถือ : เมื่อคุณทำมิเรอร์สมาร์ทโฟน คุณจะสามารถมองเห็นหน้าจอโทรศัพท์ที่ปรากฏอยู่บนหน้าจอด้านขวาของ Multi View คุณสามารถทำมิเรอร์ภาพถ่าย วิดีโอ และข้อความ เพื่อให้ดูได้บนจอขนาดใหญ่กว่า
2.หน้าจอทีวีหรือพีซี : เมื่อคุณทำมิเรอร์พีซี แคสต์จากแอพทีวี หรือกล้อง IoT หน้าจอ Multi View จะถูกแบ่งเท่าๆ กัน ตัวอย่างเช่น คุณสามารถเล่นเกมบนหน้าจอด้านซ้าย ขณะที่ดูวิดีโอสอนวิธีเล่นเกมจากแล็ปท็อปบนหน้าจอด้านขวา
3.หน้าจอ PIP : นอกจากนี้คุณยังสามารถตั้งค่าเป็นตำแหน่ง PIP(Picture in Picture) โดยเปิดใช้งานเนื้อหาอื่นที่คุณสนใจบนหน้าจอขนาดเล็กขณะที่คุณรับชมภาพยนตร์หรือการแข่งขันกีฬา สลับไปที่เต็มหน้าจอ 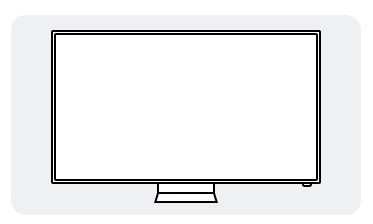 • ถ้าต้องการสลับไปที่เต็มหน้าจอ ให้เลือกหนึ่งในหน้าจอ Multi View และกดปุ่มเลือก ตอนนี้คุณสามารถควบคุมแอพและแหล่งสัญญาณได้ตามต้องการ
• ถ้าต้องการกลับไปที่หลายหน้าจอเหมือนก่อนหน้านี้ ให้กดปุ่ม Back บนรีโมทค้างไว้
• ถ้าต้องการจบการใช้งาน Multi View ทั้งหมด ให้กดปุ่ม Back บนรีโมทค้างไว้ขณะที่คุณโฟกัสไปที่ด้านใดด้านหนึ่ง
หมายเหตุ : ถ้าคุณต้องการให้วิดีโอ YouTube แสดงในโหมดเต็มหน้าจออยู่เสมอ คุณสามารถเปลี่ยนการตั้งค่าได้ (การตั้งค่า - ทั่วไป - ฟีเจอร์อัจฉริยะ - รันแคสติ้งแบบ Multi View อัตโนมัติ 'ปิด') ------- รูปแบบการแสดงหน้าจอร่วมกัน คุณสามารถใช้รูปแบบที่แตกต่างกันสำหรับการแสดงผลจากแหล่งต่างๆ โดยขึ้นอยู่กับประเภทของทีวี Samsung ที่คุณใช้งานอยู่ ทีวี QLED
• บนหน้าจอด้านซ้าย : คุณสามารถเล่นทีวีจูนเนอร์, อุปกรณ์ HDMI หรือแอพทีวีบางรายการ
• บนหน้าจอด้านขวา : คุณสามารถทำมิเรอร์หน้าจอ (Android)/Airplay2(iOS), แคสต์โทรศัพท์ของคุณ หรือเลือกกล้องที่เชื่อมต่อ ทีวี UHD
• บนหน้าจอด้านซ้าย : คุณสามารถเล่นทีวีจูนเนอร์ หรืออุปกรณ์ HDMI
• บนหน้าจอด้านขวา : คุณสามารถทำมิเรอร์หน้าจอ (Android) สำหรับโทรศัพท์ของคุณ มือถือ/อุปกรณ์ที่รองรับ
• รองรับอุปกรณ์ที่สามารถใช้ Screen Mirroring รวมถึงสมาร์ทโฟนหรือแท็บเล็ต (Android 4.2 ขึ้นไป)
• รองรับอุปกรณ์ที่สามารถใช้ Airplay 2 รวมถึง iPhone, iPad, iPod touch หรือ Mac book
• แล็ปท็อป/พีซีที่ติดตั้ง Windows 10 กล้องที่รองรับ
• Logitech HD Pro Webcam C920
• Logitech HD Pro Webcam C920S
• Logitech C922 Pro Stream Webcam
• Logitech C922X Pro Stream Webcam
• Logitech C925E
• Logitech C930e หมายเหตุ : รายการมือถือและกล้อง USB ที่รองรับอาจได้รับการปรับปรุงโดยไม่จำเป็นต้องแจ้งให้ทราบ > > |
